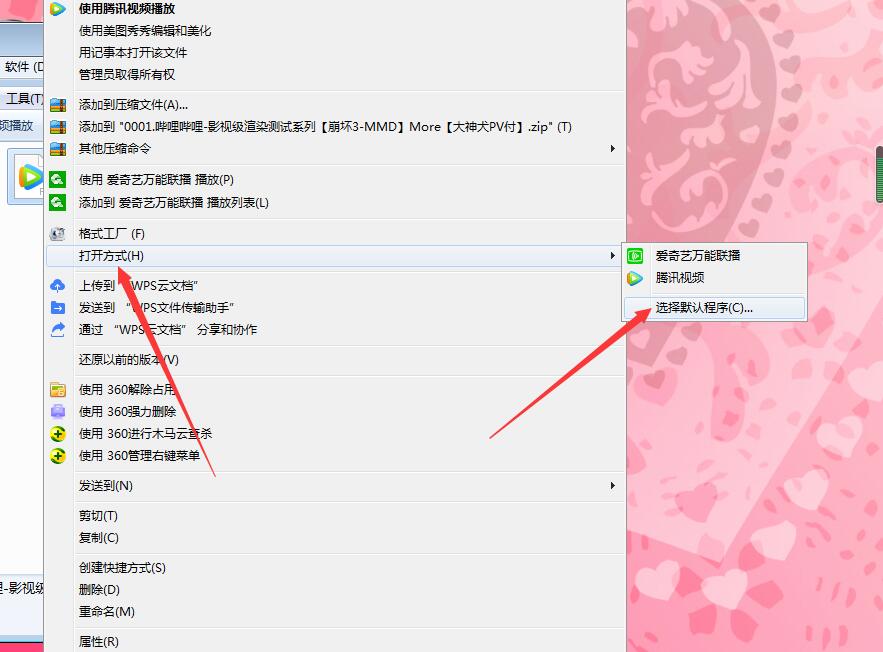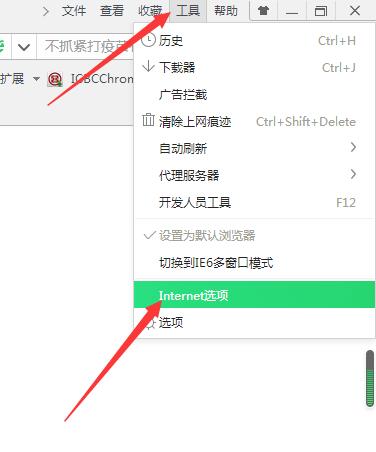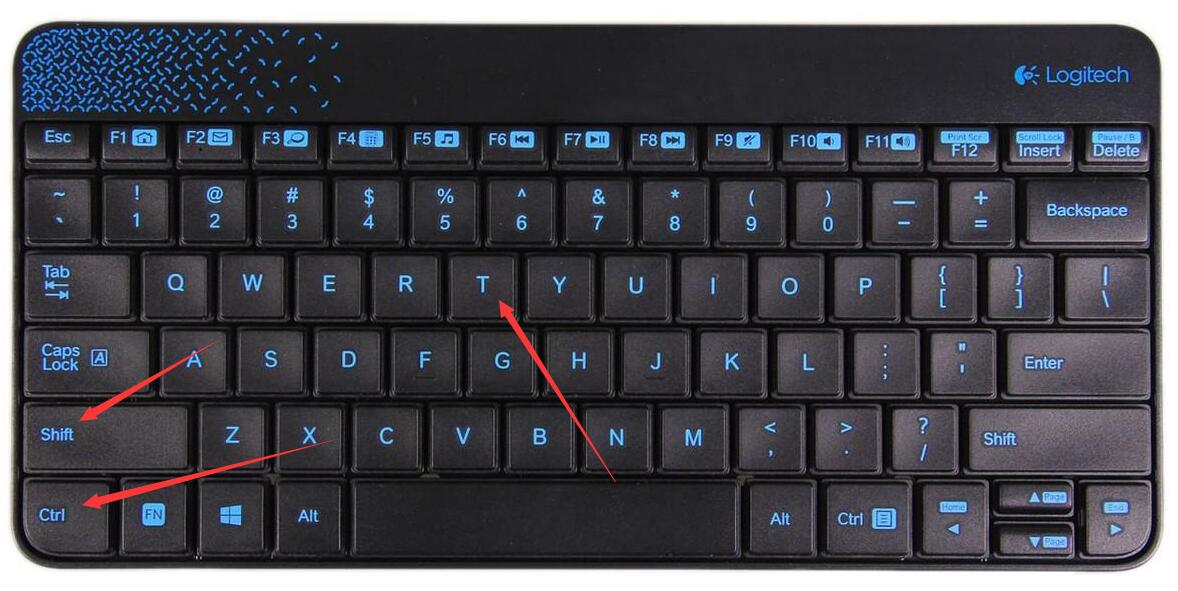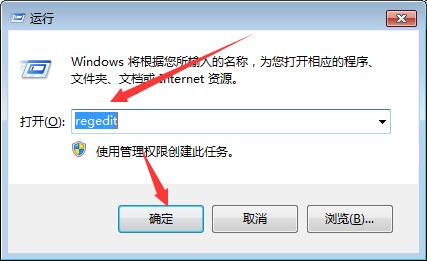很多的小伙伴看到别的用户已经解决了如何给新电脑硬盘分区,别急!下面乐单机小编就给你们大家带来了如何给新电脑硬盘分区解决方法,快来一起看看吧。
硬盘分区步骤教学
安装并运行win10系统分区工具分区助手,来的主界面,C盘此时的容量显示为大约223GB。选中我们的C盘之后;点击“调整/移动分区”选项。
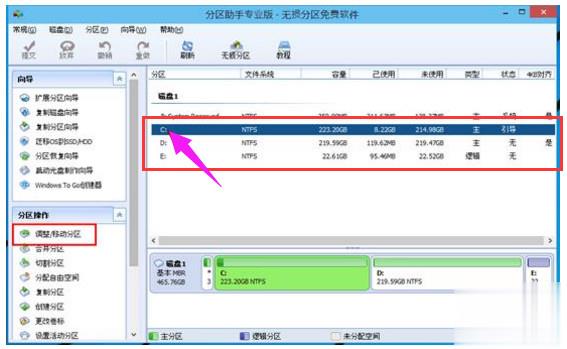
来到此对话框,此时我们可以调整分区大小。然后当鼠标指针变成双向箭头时,拖动直到你满意的容量位置。这里C盘已经被操作为150GB。之后点击“确定”。
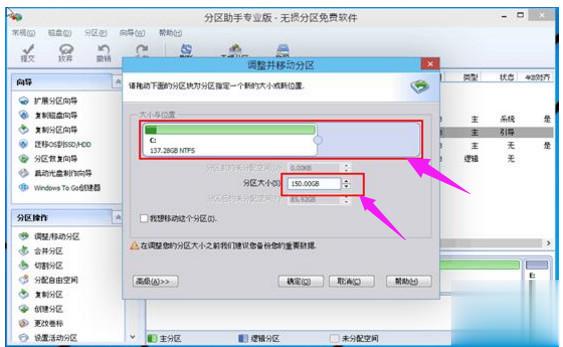
返回到了主界面,至此win10分区c盘太大这时C盘已经变为150GB,在此也出现了一个“未分配空间”。

如果还想对这个未分配空间进行利用,我们可以看到E盘空间很小只有大概22GB,这个时候我们就可以把这部分“未分配空间”合并到E盘。首先选中E盘,点击左边任务栏的“合并分区”。
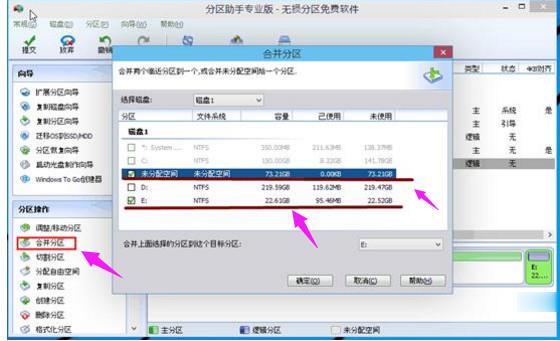
合并分区之后E盘有大约95GB。所以操作完成之后,点击左上角“提交”电脑才会为您进行分区大小调整及分区合并任务。
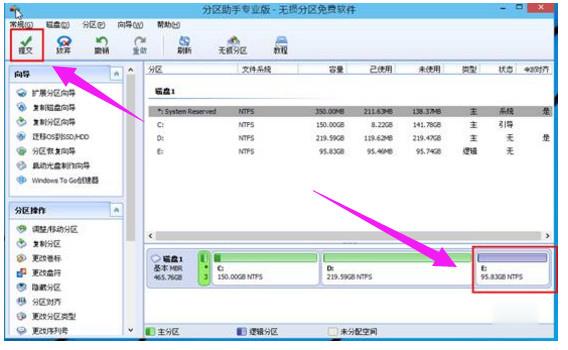
乐单机网站为大家提供如何给新电脑硬盘分区的内容和教程分享,让您更加了解相关教学,为您带来轻松愉悦的阅读体验。