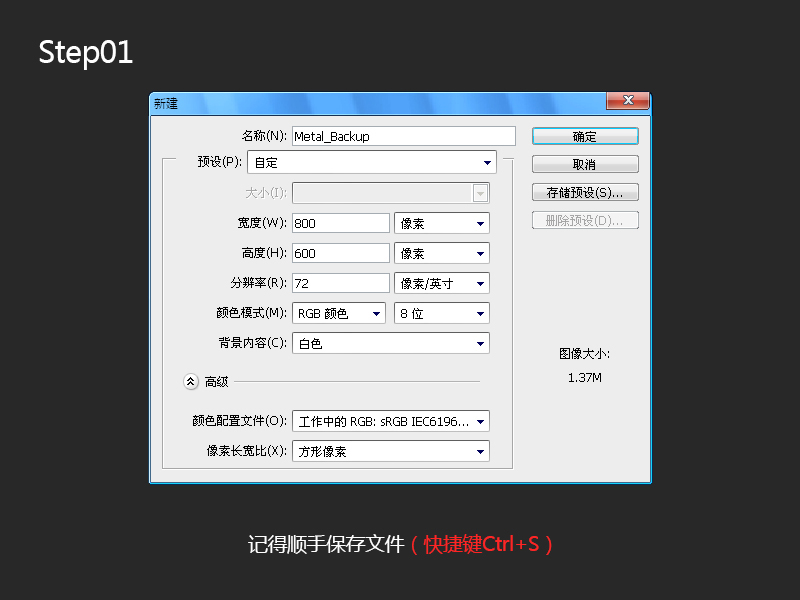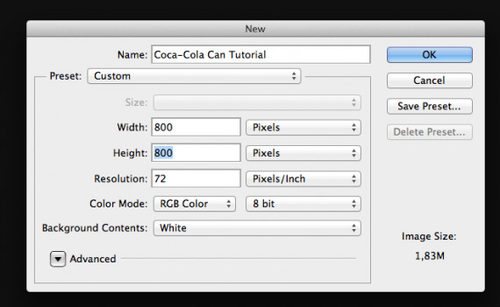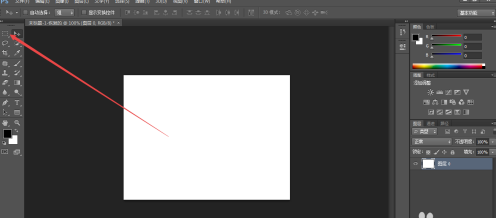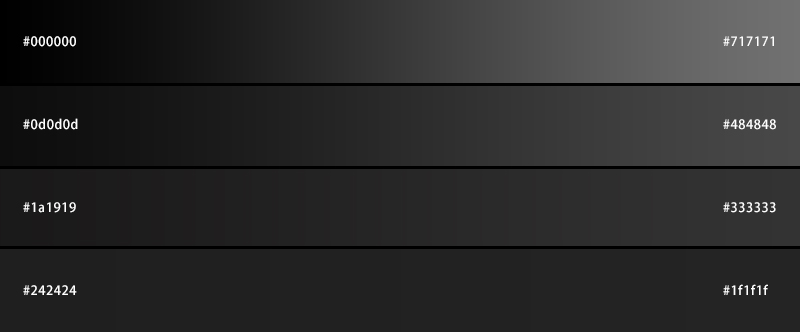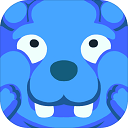无论是学习办公或者日常生活,我们经常想知道PS怎么快速修正偏色图片,最明智的做法就是上网寻找相关教学,可以节约时间,那么不妨采取乐单机小编给大家带来的教程介绍去进行操作。
快速修正偏色图片方法介绍
首先,介绍曲线的基础知识和偏色
曲线的基础知识
在“曲线”窗口中,像山峰形状的图表叫做“直方图”。直方图将图像中像素分布、明度等信息进行图形化。横轴表示亮度级别(0~255),纵轴表示分布的像素数量。在RGB模式下,纵轴从上到下变暗,横轴从左到右变亮。
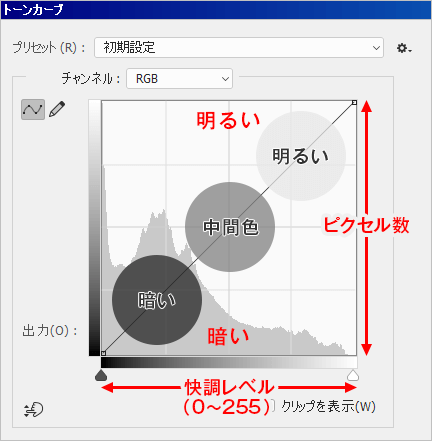
偏色的特征
图像整体的色调偏于一个特定的颜色的情况叫做偏色。偏色的图像,将通道切换到“红”、“绿”、“蓝”,比较直方图会发现,山形图表左右的长度全都不一样。这就是偏色引起的图像特征。
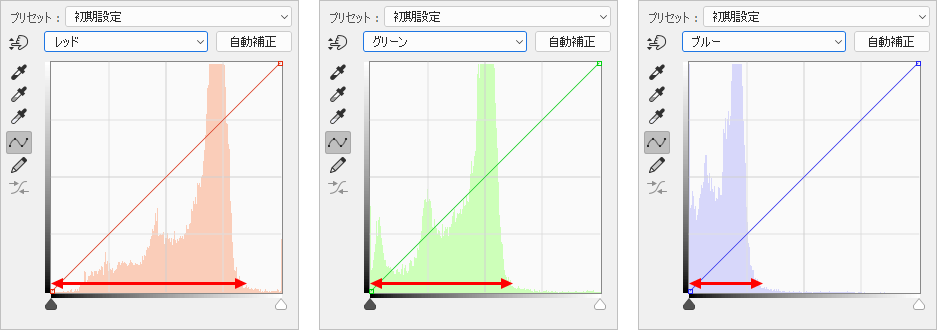
高光点设置一致即可去除偏色
R、G、B设置为相同数值时,调出来的颜色就是“黑”、“白”、“灰”。例如,将高光点的亮度级别设置为255,图像最亮的部分会变为纯白,就能去除偏色。这不仅限于255,比这个小的数值也同样。

动手去除偏色吧
第一步 确认曲线的通道
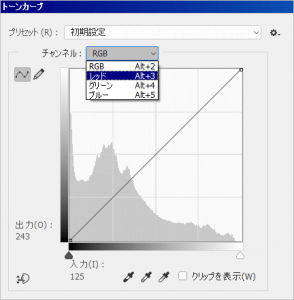
在菜单栏中选择“图像”⇒“调整”⇒“曲线”,就会弹出曲线窗口。点击表示通道“RGB”的部分会出现“红”、“绿”、“蓝”通道选择的菜单,同时会根据所选的通道展示与之对应的直方图。
第二步 调整照片颜色
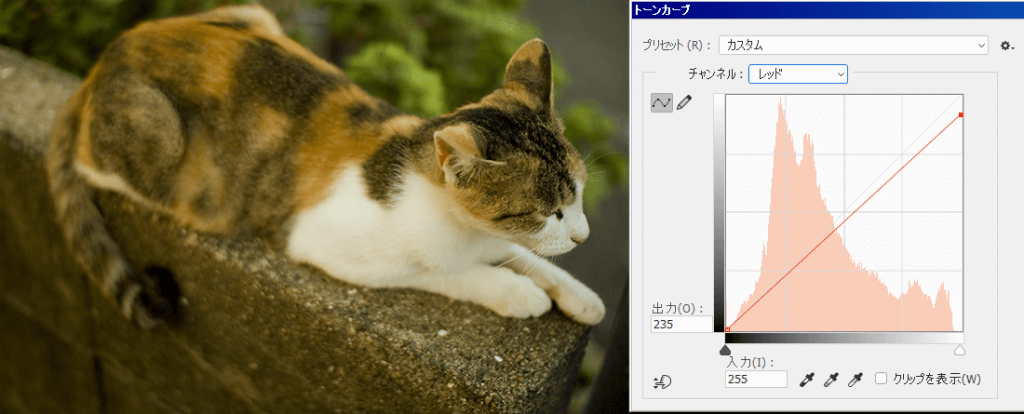
这张照片偏于红色,所以选择红色通道,将右上角的点向下移动,这样就去除了偏色的红色。
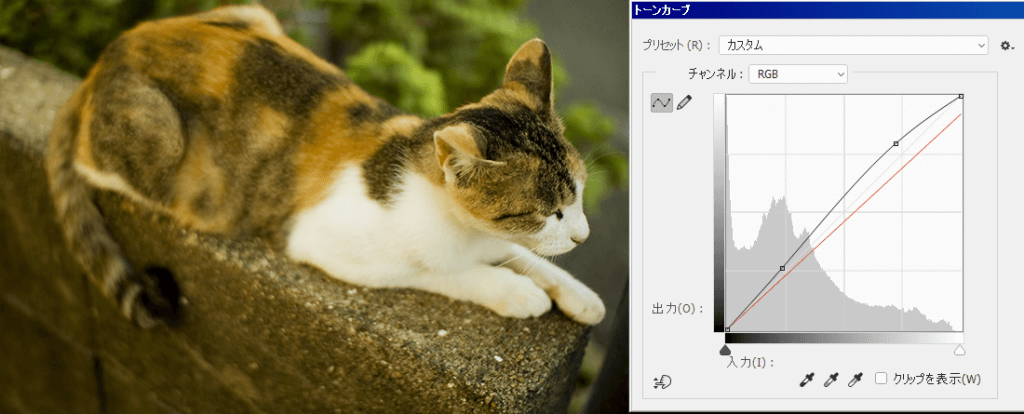
更进一步,在这个基础上,增加对比度能让图像更有韵律。除了去除偏色之外,想让图像偏于青色,选择蓝通道进行修正;亮部偏红的时候选择红通道,将亮部曲线调低,就达到了只修正亮部的效果。
以上就是小编带来怎么使用PS快速修正偏色图片的内容介绍,希望能帮到大家。