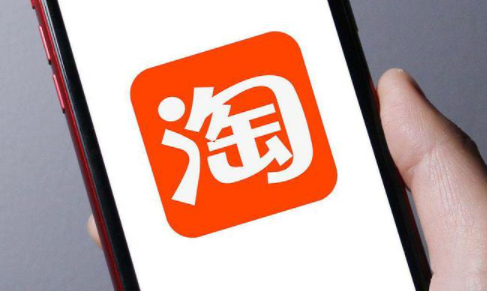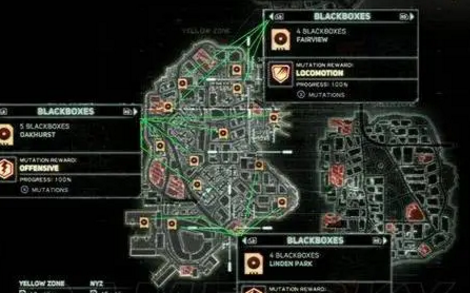Steam是一款广受欢迎的在线游戏平台,许多玩家在使用Steam下载游戏时,可能会注意到一个名为“downloading”的文件夹。这个文件夹位于Steam的安装目录下,主要用于存放正在下载或等待下载的游戏文件。有时,由于各种原因,我们可能需要删除这个文件夹中的内容。本文将详细介绍如何安全、有效地删除Steam文件夹中的Downloading文件。

如何删除Steam文件夹中的Downloading文件
一、了解Downloading文件夹的作用
在深入删除步骤之前,首先了解Downloading文件夹的作用至关重要。这个文件夹主要用于存储Steam平台正在下载或即将下载的游戏文件。当游戏下载完成后,这些文件会被移动到相应的游戏文件夹中。如果下载过程中出现问题,如网络中断或磁盘空间不足,这些文件可能会保留在Downloading文件夹中。
二、删除Downloading文件夹的两种方法
方法一:通过文件资源管理器删除
打开文件资源管理器:首先,打开你的电脑,进入文件资源管理器。
定位到Steam安装盘:在文件资源管理器中,找到你的Steam安装盘(通常是C盘或D盘等)。
进入Steam文件夹:双击打开Steam的安装文件夹,通常命名为“Steam”或“SteamLibrary”。
找到downloading文件夹:在Steam文件夹中,找到名为“steamapps”的文件夹,然后双击打开。在“steamapps”文件夹中,你会看到一个名为“downloading”的文件夹。
删除文件内容:右键点击“downloading”文件夹,选择“删除”或“删除所有内容”。系统会提示你确认删除操作,点击“是”即可。
注意事项:删除Downloading文件夹中的内容不会影响Steam平台的正常运行。但是,如果正在下载的游戏被中断,且你希望继续下载,那么删除这些文件可能会导致你需要重新开始下载整个游戏。
方法二:通过Steam客户端清除下载缓存
打开Steam客户端:首先,确保你的Steam客户端是最新版本,并处于打开状态。
进入设置:在Steam客户端的左上角,点击“Steam”字样,然后选择“设置”。
进入下载设置:在设置界面中,找到并点击“下载”选项。
清除下载缓存:在下载设置界面中,你会看到一个名为“清除下载缓存”的按钮。点击该按钮,系统会提示你确认清除操作。点击“确认”后,Steam将自动删除Downloading文件夹中的所有文件。
注意事项:清除下载缓存可能会导致你需要重新登录Steam客户端,并可能需要重新下载一些游戏更新或补丁。
三、删除后的注意事项
检查磁盘空间:删除Downloading文件夹后,确保检查你的磁盘空间是否已得到释放。这有助于避免磁盘空间不足的问题。
重启Steam客户端:在删除或清除下载缓存后,建议重启Steam客户端以确保所有更改都已生效。
网络问题:如果你发现删除后下载速度仍然缓慢,可以尝试重启路由器或重新连接网络来改善下载速度。
删除Steam文件夹中的Downloading文件是一个简单但有效的操作,可以帮助你释放磁盘空间并解决一些下载问题。无论是通过文件资源管理器还是Steam客户端清除下载缓存,都可以轻松实现这一目标。在删除前,请确保了解Downloading文件夹的作用,并谨慎操作以避免不必要的麻烦。
相关教程