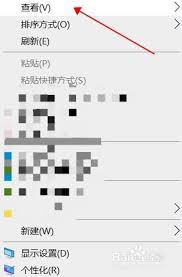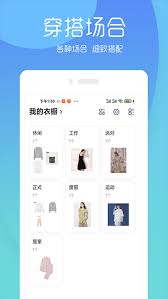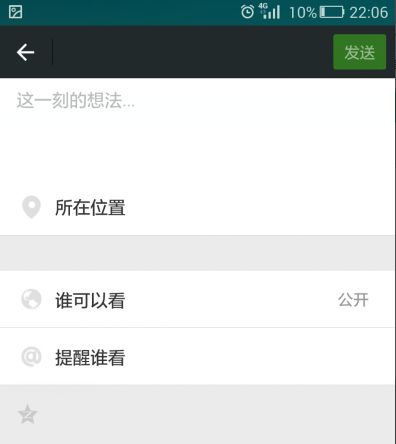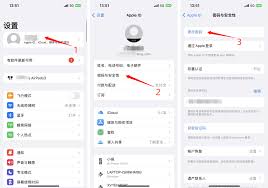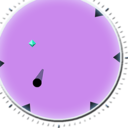在数字化时代,截屏和屏幕录制已成为我们日常生活和工作中不可或缺的技能。无论你需要捕捉屏幕上的重要信息,还是录制操作步骤以制作教程,mac电脑都提供了多种便捷的方法来实现这些功能。本文将详细介绍如何在mac上进行截屏和屏幕录制,帮助你在不同场景下高效完成任务。
一、mac截屏功能详解
mac自带的截屏工具功能强大且操作简便,无需安装任何额外软件即可使用。以下是具体步骤:
1. 快捷键截屏:
- 全屏截屏:按下`command + shift + 3`组合键,即可捕捉整个屏幕。
- 选择区域截屏:按下`command + shift + 4`组合键后,鼠标指针变为十字准线,拖动鼠标选择需要截取的屏幕区域。
- 窗口截屏:按下`command + shift + 4 + 空格键`组合键,鼠标指针变为相机图标,点击需要截取的窗口即可。
2. 自定义快捷键:
如果你希望更改截屏工具的快捷键,可以依次点击苹果图标→系统偏好设置→键盘→快捷键→屏幕快照,在这里你可以自定义截屏快捷键。
3. 编辑截屏:
截屏完成后,屏幕右下角会弹出一个预览窗口。点击预览窗口进入编辑界面,你可以进行标记图片、放大重点区域、裁剪等操作。
二、mac屏幕录制功能详解
mac不仅提供了便捷的截屏功能,还具备强大的屏幕录制功能。以下是几种常用的屏幕录制方法:
1. 使用快捷键进行屏幕录制:
- 按下`command + shift + 5`组合键,即可调出屏幕截图和录制工具。
- 在工具栏中,选择录制区域(全屏或指定区域),点击录制按钮开始录制。
- 录制完成后,点击屏幕上边栏最左侧的停止录制按钮,屏幕右下角会弹出录屏预览窗口,点击即可进入视频编辑状态。
2. 使用quicktime player进行屏幕录制:
- 打开quicktime player应用,点击菜单栏中的“文件”,选择“新建屏幕录制”。
- 在弹出的窗口中,选择录制区域和音频输入(如内置麦克风)。
- 点击红色录屏按钮,即可开始录制。
- 录制完成后,点击停止按钮,保存录制视频。
3. 使用第三方录屏软件:
如果你需要更多高级功能和编辑选项,第三方录屏软件是不错的选择。例如迅捷屏幕录像工具mac、obs studio以及数据蛙录屏软件等。这些软件通常支持多种录制模式、分辨率、帧率等设置,并提供强大的后期编辑功能。
- 下载并安装软件(确保来源可靠)。
- 打开软件,选择录制模式。
- 设置录制参数,如分辨率、帧率等。
- 点击“开始录制”按钮开始录制。
- 录制完成后,进行视频编辑和保存。

三、屏幕录制技巧与注意事项
1. 关闭不必要的应用:在录制屏幕前,关闭不必要的应用和通知,以确保录制过程流畅无卡顿。
2. 调整录制设置:根据录制需求调整录制区域、音频输入等设置,以获得最佳的录制效果。
3. 使用倒计时器:在录制前可以使用倒计时器功能,给自己留出准备时间。
4. 显示鼠标点按操作:勾选显示鼠标点按选项,可以在录制视频中显示鼠标的单击和双击操作,帮助观众更好地理解操作步骤。
5. 后期编辑:录制完成后,可以使用内置的编辑工具或第三方软件进行剪辑、添加字幕等操作,以提升视频质量。
总之,mac提供了多种截屏和屏幕录制方法,你可以根据自己的需求选择合适的方式进行操作。无论是简单的截屏还是复杂的屏幕录制任务,mac都能轻松应对。希望本文能为你提供实用的帮助和指导!