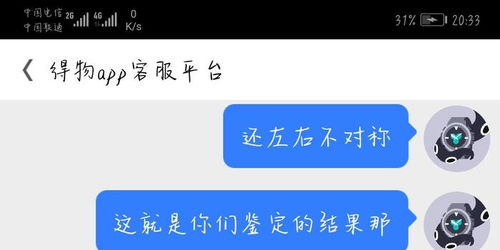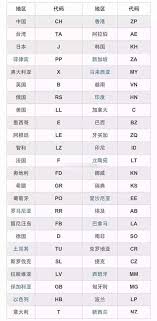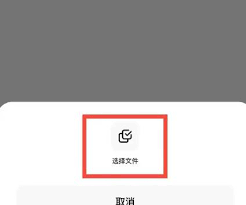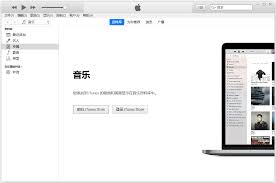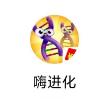苹果摄像头作为高品质影像设备的代表,为用户提供了出色的拍照和视频聊天体验。然而,在某些情况下,如系统升级或更换设备后,用户可能会遇到摄像头无法正常工作的问题。这通常是由于摄像头驱动程序不兼容或未正确安装所致。本文将详细介绍如何在macos系统上安装苹果摄像头驱动程序,帮助您解决摄像头使用中的困扰。
一、检查系统更新
首先,确保您的macos系统已经更新到最新版本。系统更新通常包含对硬件兼容性的改进和新驱动程序的支持。
1. 打开苹果菜单(左上角苹果图标)。
2. 选择“关于本机”。
3. 点击“软件更新”按钮。
4. 如果有可用的系统更新,请下载并安装它们。
二、重启电脑
有时,简单的重启电脑操作可以解决一些驱动程序相关的问题。重启后,检查摄像头是否开始正常工作。
三、重置摄像头
如果摄像头仍然无法正常工作,您可以尝试重置摄像头设置。
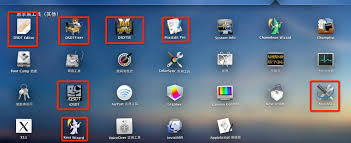
1. 打开“应用程序”文件夹。
2. 找到并打开“实用工具”文件夹。
3. 在其中,找到并打开“终端”应用程序。
4. 在终端窗口中,输入以下命令并按下回车键:`sudo killall vdcassistant`。
5. 输入您的管理员密码(在输入时不会显示),然后按下回车键。这将停止并重置摄像头服务。
6. 关闭终端窗口,并重新启动您的mac。
四、通过制造商网站下载驱动程序
如果上述方法均无效,您可以尝试从摄像头制造商的官方网站下载适用于macos的最新驱动程序。
1. 访问摄像头制造商的官方网站。
2. 在支持或驱动程序下载页面中,查找与您摄像头型号相匹配的驱动程序。
3. 下载驱动程序并按照安装说明进行安装。
4. 安装完成后,重新启动您的mac,并检查摄像头是否开始正常工作。
五、使用万能摄像头驱动
在某些情况下,如果制造商网站没有提供适用于您macos版本的驱动程序,您可以尝试使用万能摄像头驱动。
2. 找到一个可靠的下载链接网站并点击进入。
3. 点击下载链接,等待下载完成。
4. 解压下载的压缩文件,找到安装程序。
5. 双击安装程序,按照提示完成安装。
六、联系技术支持
如果尝试了以上所有方法仍然无法解决问题,建议您联系苹果支持或摄像头制造商的技术支持团队。他们可以提供更详细的指导和解决方案。
注意事项
1. 在安装驱动程序之前,请确保您已经购买了合适的摄像头,并且该摄像头兼容您的操作系统。
2. 在安装过程中,如果遇到任何提示或错误消息,请仔细阅读并按照提示操作。
3. 定期备份您的系统数据和驱动程序,以防出现意外情况导致数据丢失。
通过以上步骤,您应该能够成功安装苹果摄像头驱动程序,并解决摄像头无法正常工作的问题。如果问题仍然存在,请务必联系专业的技术支持团队以获取进一步的帮助。希望本文能为您提供有用的信息,让您能够充分利用苹果摄像头的高品质功能。