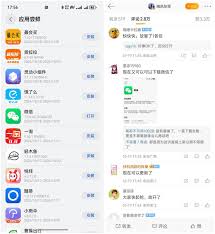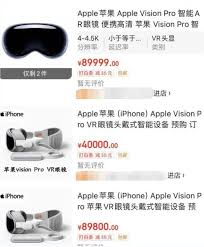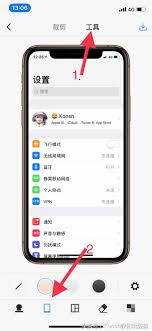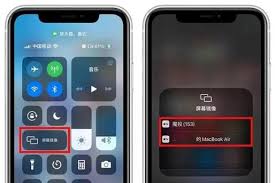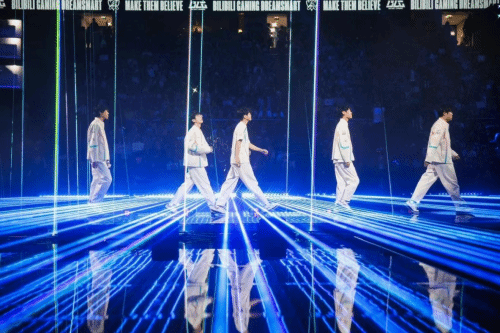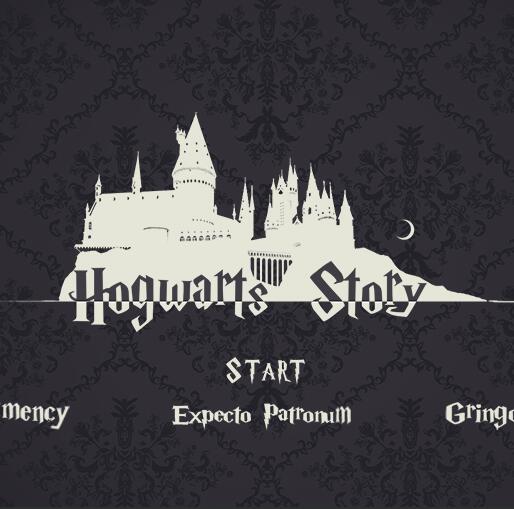在现代的苹果笔记本电脑中,如macbook系列,通常不需要单独安装摄像头驱动,因为它们是与操作系统高度集成的。不过,如果你遇到了摄像头无法正常使用的问题,可以尝试以下方法来检查或修复问题。这里以macos系统为例,提供一个简单的指南帮助你确认和解决摄像头相关的问题。
检查摄像头权限
1. 打开系统偏好设置:首先,点击屏幕左上角的苹果图标,选择“系统偏好设置”。
2. 进入隐私与安全性:找到并点击“隐私与安全性”选项。
3. 检查摄像头权限:在左侧菜单中选择“摄像头”,确保你的用户账户被允许访问摄像头。如果没有被勾选,请勾选你的用户账户。
重启电脑
有时候,简单地重启电脑就可以解决一些临时性的问题,包括摄像头无法正常工作的情况。
更新系统
确保你的mac操作系统是最新的,因为旧版本的操作系统可能不支持最新的硬件功能,或者存在已知的摄像头问题。
1. 打开“系统偏好设置”。
2. 点击“软件更新”。
3. 安装所有可用的更新。
重置系统管理控制器(smc)
对于某些特定型号的macbook,尝试重置系统管理控制器可能会有所帮助。
- 对于带有内置电池的macbook,先关闭电脑,然后按住shift+control+option键以及电源键10秒钟,之后松开所有按键,再次按下电源键启动电脑。

- 对于其他型号,步骤可能会有所不同,请参考apple官方指南进行操作。
使用第三方应用程序测试
如果以上方法都不能解决问题,可以尝试使用一些第三方的应用程序来检测摄像头是否正常工作。这些应用程序往往能提供更详细的诊断信息。
请注意,由于苹果笔记本的摄像头是与操作系统高度集成的,通常情况下并不需要单独安装驱动程序。上述步骤应该能够帮助你解决大部分与摄像头相关的使用问题。如果问题仍然存在,建议联系apple官方支持或前往最近的apple store寻求帮助。