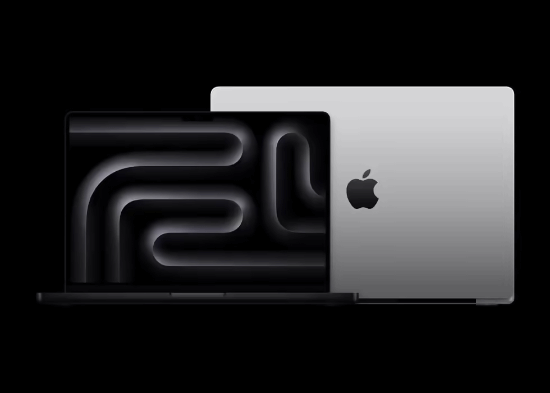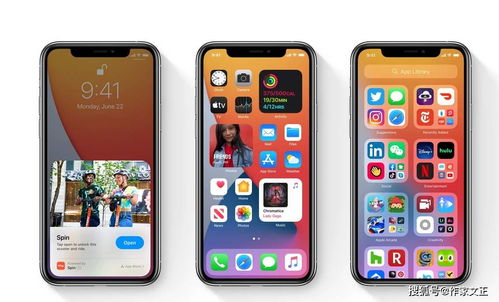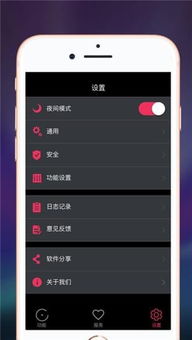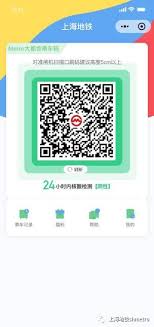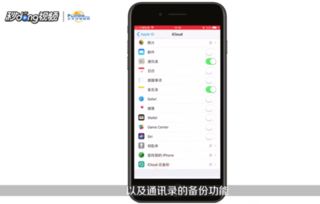拥有iphone的你,是否想过自定义和编辑你的主屏幕页面,使其更加符合你的个性化需求?今天,我们就来详细讲解如何在iphone上编辑主屏幕页面,让你的手机界面焕然一新。
一、进入编辑模式
首先,你需要进入主屏幕的编辑模式。这个步骤非常简单:
1. 长按任意应用图标:在你的iphone主屏幕上,找到任意一个应用图标,长按它。
2. 进入抖动模式:当你长按应用图标后,图标会开始抖动,并且屏幕下方会出现一些选项,这表示你已经成功进入了编辑模式。
二、移动应用图标
进入编辑模式后,你可以开始移动应用图标,重新排列它们的位置:
1. 拖动图标:继续按住你想要移动的应用图标,然后将其拖动到你想要放置的新位置。

2. 放置图标:当你将图标拖动到目标位置后,松开手指,图标就会停留在那里。
三、创建和删除应用文件夹
为了更好地整理你的应用,你还可以创建和删除应用文件夹:
1. 创建文件夹:将一个应用图标拖动到另一个应用图标上,两个图标会重叠并自动形成一个文件夹。你可以为这个文件夹命名,并继续将其他应用拖动到这个文件夹中。
2. 删除文件夹:如果你想删除一个文件夹,只需长按文件夹图标,待其抖动后,点击文件夹顶部的“x”按钮即可。
四、添加和删除主屏幕页面
iphone允许你添加或删除主屏幕页面,以便更好地管理你的应用:
1. 添加页面:在编辑模式下,将任意应用图标拖动到屏幕的最右边,直到出现一个新的空白页面。然后,你可以在这个新页面上添加应用。
2. 删除页面:如果你想删除一个主屏幕页面,只需确保该页面上没有应用图标(你可以将页面上的应用拖动到其他页面)。然后,长按空白页面的任意位置,直到出现“x”按钮,点击即可删除该页面。
五、调整页面顺序
你还可以调整主屏幕页面的顺序,以便更快地访问你常用的应用:
1. 长按空白区域:在编辑模式下,长按屏幕空白区域(没有应用图标的地方)。
2. 拖动页面:当页面开始抖动并出现页面缩略图时,你可以拖动这些缩略图来调整页面的顺序。
3. 放置页面:将页面拖动到目标位置后,松开手指,页面顺序就会更新。
六、退出编辑模式
完成所有编辑后,你可以退出编辑模式:
1. 点击“完成”按钮:在屏幕下方,点击“完成”按钮以保存你的更改并退出编辑模式。
2. 或按home键:如果你的iphone有home键,你也可以直接按下home键来退出编辑模式。
通过以上步骤,你就可以轻松地在iphone上编辑主屏幕页面了。希望这篇文章能帮助你打造一个更加个性化的手机界面!