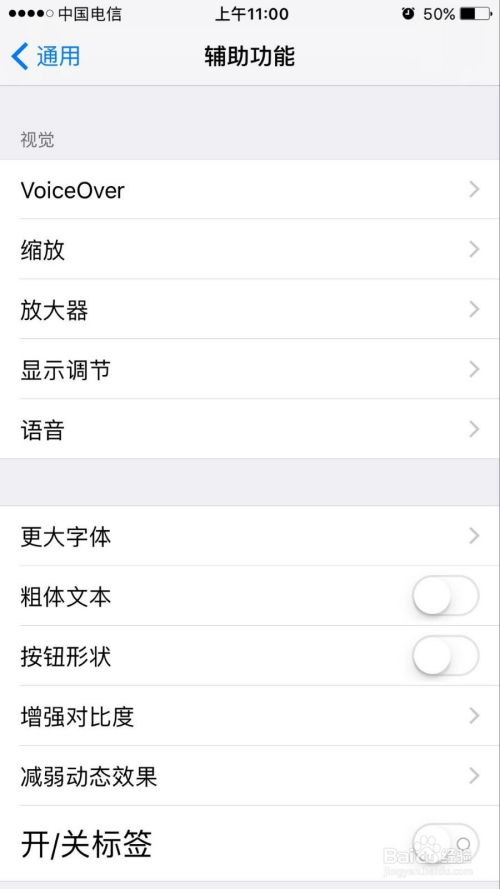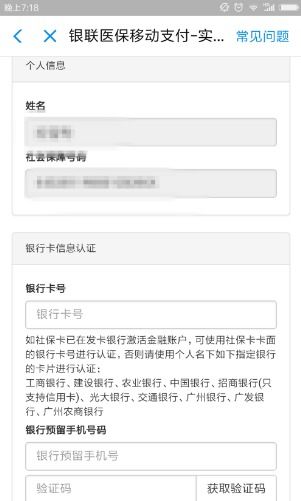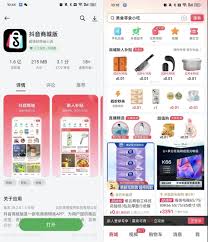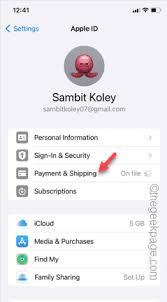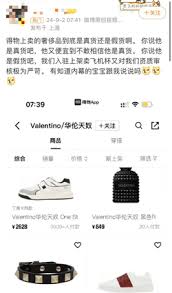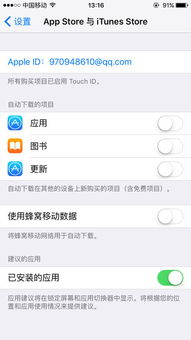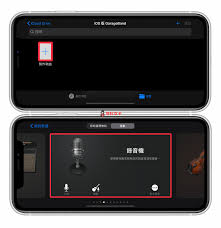airdrop是苹果设备间无线传输文件的一项强大功能,它允许你在无需互联网连接的情况下,轻松地在iphone、ipad或mac之间共享照片、视频和其他文件。本文将详细介绍如何通过airdrop在iphone上共享你抓取的最后一张屏幕截图,帮助你快速掌握这一便捷功能。
一、截图方法
首先,你需要知道如何在iphone上进行屏幕截图。以下是两种常用的截图方法:
1. 物理按键组合截图:
- 对于iphone x及后续型号,同时按下侧边的电源键与音量增大键。
- 对于iphone 8及更早版本,同时按下电源键与主屏幕键。
- 成功截图后,屏幕会闪烁并伴随快门声,截图将自动存储在“照片”应用中的“截图”文件夹。
2. 使用assistivetouch截图:
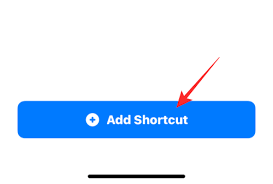
- 前往“设置” > “辅助功能” > “触控” > “assistivetouch”,并开启该功能。
- 自定义菜单,添加“截图”按钮。
- 点击assistivetouch菜单图标,选择“截图”选项。
二、设置airdrop屏幕截图快捷方式
为了更快速地通过airdrop共享截图,你可以设置一个airdrop屏幕截图快捷方式。以下是具体步骤:
1. 下载并添加快捷方式:
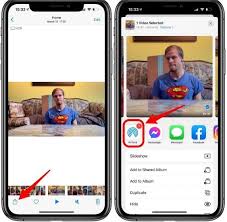
- 将airdrop屏幕截图快捷方式下载到你的iphone上。
- 打开“快捷指令”应用,点击底部的“添加快捷方式”以将其添加到你的iphone。
2. 将快捷方式添加到主屏幕:
- 长按iphone主屏幕的空白区域,点击“+”图标。
- 从应用程序列表中选择“快捷方式”,然后将airdrop屏幕截图小部件添加到主屏幕上。
三、使用快捷方式共享截图
现在,你已经设置好了airdrop屏幕截图快捷方式,接下来是如何使用它来共享截图:
1. 点击快捷方式:
- 在主屏幕上点击airdrop屏幕截图小部件或在“快捷指令”应用中访问它。
2. 确认共享:
- 你将看到一个对话框,其中包含你在手机上拍摄的最后一个屏幕截图的预览。
- 选择“允许一次”或“始终允许”以确认通过airdrop共享此图片。
3. 选择目标设备:
- 如果已启用蓝牙,你应该会在屏幕上看到ios共享表,其中列出了附近的airdrop设备。
- 点击要与之共享屏幕截图的airdrop设备。
- 如果你的蓝牙未启用,或者没有看到顶部列出的“隔空投送”设备,请选择“隔空投送”,然后点击“打开蓝牙”,在“设备”下选择要与之共享屏幕截图的设备。
四、注意事项
- 确保目标设备也已启用airdrop,以便实现即时访问。
- 在使用airdrop时,请确保你的设备处于解锁状态,并且靠近要接收文件的设备。
- 如果遇到任何问题,请检查设备的蓝牙和wi-fi设置,确保它们都已打开并且处于可发现状态。
通过以上步骤,你可以轻松地在iphone上通过airdrop共享你的最后一张屏幕截图。无论是与家人分享有趣的瞬间,还是与同事协作处理工作文档,airdrop都能为你提供便捷、高效的文件传输体验。