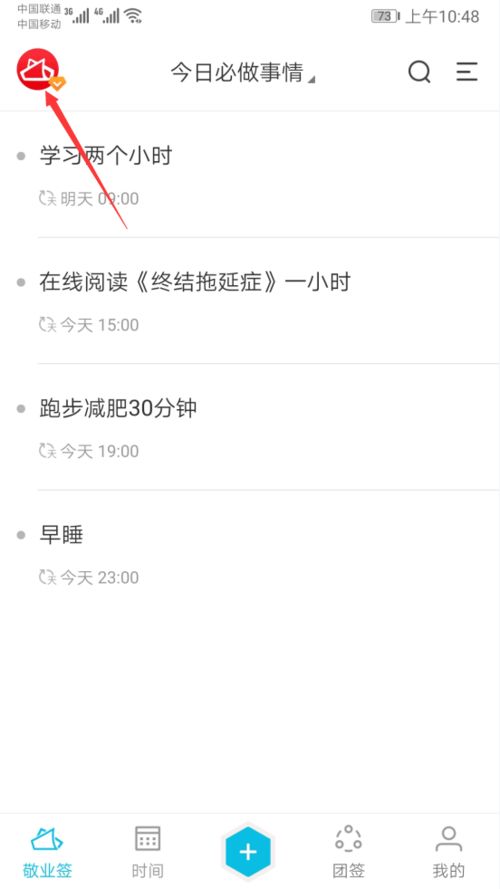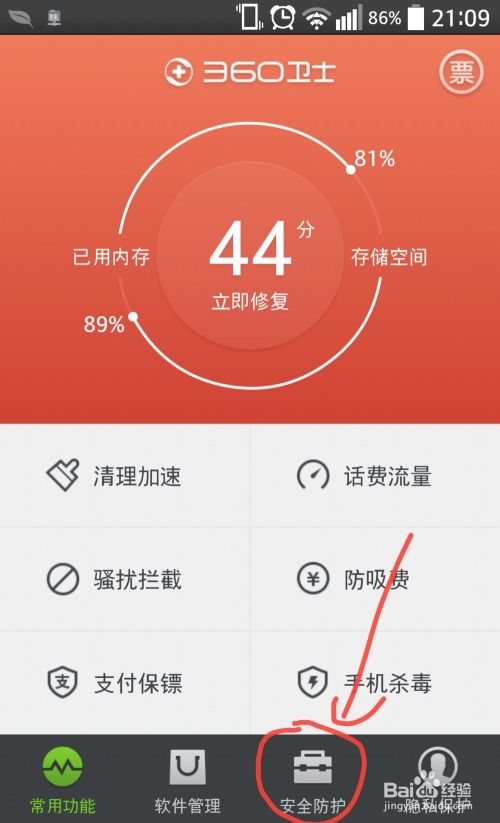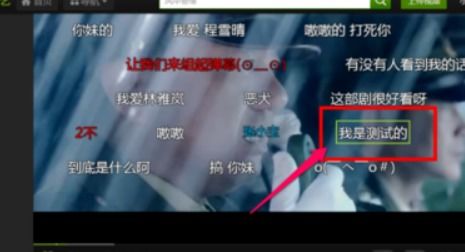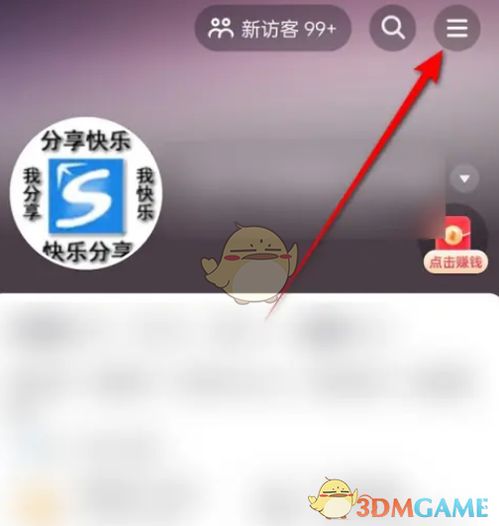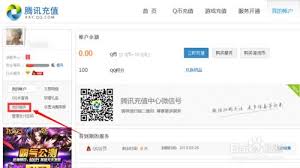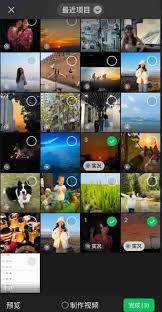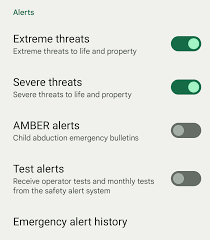在使用苹果mac电脑时,你是否遇到过应用程序无响应或卡住的情况?这时,强制关闭程序便成为一项重要的技能。今天,我们就来揭秘六种高效且实用的方法,帮助你在mac上强制关闭无响应的程序。
方法一:使用键盘快捷键
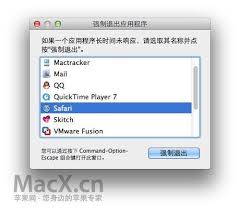
这是最简单且高效的方法之一。当某个程序无响应时,你可以迅速按下键盘上的“command(⌘)+option(⌥)+escape(esc)”组合键。这个快捷键将打开“强制退出应用程序”窗口,列出当前所有正在运行的应用程序。选中你需要退出的程序,然后点击窗口右下角的“强制退出”按钮即可。此外,你也可以使用“command(⌘)+option+shift+esc”组合键,直接强制退出当前处于活跃状态的程序。
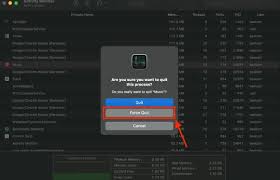
方法二:通过dock栏强制退出
除了使用键盘快捷键,你还可以通过dock栏来强制退出程序。首先,将鼠标移动到dock栏上该程序的图标上。然后,按住“option”键,同时右键点击该图标。此时,你会看到一个隐藏的“强制退出”选项,选择它即可。
方法三:利用活动监视器
“活动监视器”是macos系统内置的一个实用工具,它可以显示当前正在运行的进程和应用程序的详细信息。当你需要确定哪个程序导致系统性能下降,并强制退出它时,这个方法特别有用。你可以在finder中通过“前往”菜单选择“实用工具”,找到并打开“活动监视器”。在窗口中,找到你要关闭的程序,然后点击左上角的“x”按钮,并在弹出的确认对话框中选择“强制退出”。
方法四:使用终端命令
如果你熟悉命令行界面,那么使用终端来强制关闭程序将是一个不错的选择。打开“应用程序”文件夹中的“实用工具”子文件夹,找到并打开“终端”。在终端窗口中,输入以下命令:“killall [应用程序名称]”(将“[应用程序名称]”替换为你要关闭的程序名称),然后按回车键。终端将尝试结束该程序的进程。请注意,使用终端命令需要谨慎操作,确保输入正确的命令和程序名称。
方法五:通过apple菜单强制退出
在屏幕左上角的apple徽标中,你可以找到一个“强制退出”选项。单击apple徽标,在下拉菜单中选择“强制退出”,然后会弹出一个窗口,列出当前所有运行的应用程序。选择你要退出的程序,并点击右下角的“强制退出”按钮。这种方法虽然与键盘快捷键有些类似,但在某些情况下可能更为直观和方便。
方法六:重启电脑
如果以上方法都无法解决问题,那么重启电脑将是最后的手段。按住“control+command+电源键”直到mac关闭,然后等待几秒钟后再次按下电源按钮重新启动。或者,你也可以简单地通过apple菜单选择“重新启动”,并在弹出的确认对话框中点击“重新启动”。重启后,所有正在运行的应用程序都将被关闭,包括那些无响应或崩溃的程序。
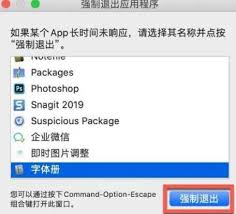
注意事项
在强制关闭程序之前,请务必保存所有未保存的工作内容和文件,以免丢失数据。同时,强制退出程序可能会导致某些程序的设置或状态发生变化,因此建议仅在必要时使用这些方法。
通过掌握以上六种方法,你将能够在mac上轻松应对无响应或卡住的应用程序,确保你的电脑始终保持平稳运行。希望这篇文章能为你带来帮助!