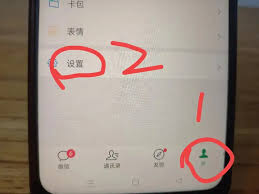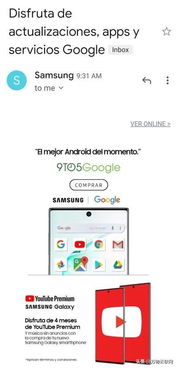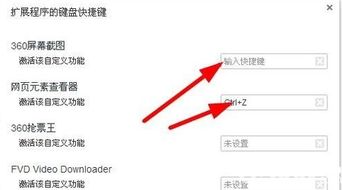在使用windows 7操作系统时,我们经常会遇到一些被系统默认隐藏的文件夹,这些文件夹通常包含着系统的重要组件或者用户个人隐私数据。为了更好地管理和保护这些文件夹,了解如何在windows 7中显示和访问这些隐藏文件夹就显得尤为重要了。本文将详细介绍几种不同的方法来帮助用户打开和查看隐藏文件夹。
通过资源管理器选项设置
1. 打开资源管理器:首先,你需要打开计算机上的“计算机”(或“我的电脑”)窗口。可以通过点击任务栏上的“开始”按钮,然后选择“计算机”来实现。

2. 进入工具菜单:在资源管理器窗口的顶部菜单栏中找到并点击“组织”(organize),然后从下拉菜单中选择“文件夹和搜索选项”(folder and search options)。
3. 调整视图设置:在弹出的“文件夹选项”对话框中,切换到“查看”(view)标签页。在这里,你可以看到一个滚动列表,列出了多种不同的文件夹视图设置。
4. 启用显示隐藏的文件和文件夹:向下滚动至列表底部,找到“隐藏文件和文件夹”(hidden files and folders)部分。选中“显示隐藏的文件、文件夹和驱动器”(show hidden files, folders, and drives)复选框,然后点击“应用”(apply)按钮,最后点击“确定”(ok)关闭对话框。
5. 验证更改:现在,你可以在资源管理器中看到所有的隐藏文件和文件夹了。请注意,这些文件夹通常会以淡灰色显示,并且名称可能带有半透明的效果。
通过命令提示符操作
对于那些喜欢使用命令行工具的用户来说,也可以通过命令提示符来显示隐藏文件夹:
1. 打开命令提示符:点击“开始”按钮,在搜索框中输入“cmd”,然后按回车键启动命令提示符。
2. 执行显示隐藏文件命令:在命令提示符窗口中输入以下命令并按回车键:
```
attrib -h -r -s /s /d *.*
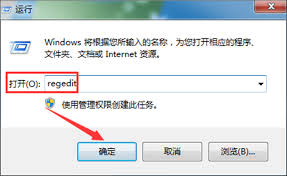
```
这个命令的作用是递归地(/s)对当前目录及其所有子目录(/d)中的所有文件和文件夹(*.*)去除只读(-r)、隐藏(-h)和系统(-s)属性。
3. 检查更改:返回到资源管理器中,你会发现之前隐藏的文件和文件夹已经显现出来了。
注意事项与建议
虽然上述方法可以帮助用户轻松地显示隐藏文件夹,但需要注意的是,某些隐藏的文件夹可能包含了系统关键组件,随意修改或删除它们可能会导致系统不稳定甚至无法正常运行。因此,在操作前最好先做好备份工作,确保可以恢复到原始状态。
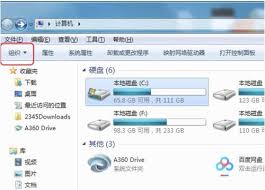
此外,对于非专业用户而言,不建议频繁地修改这些高级设置,以免无意间破坏系统的正常功能。如果你不确定某个操作的具体影响,最好的做法是寻求专业人士的帮助或查阅官方文档获取更多指导信息。