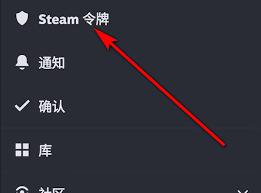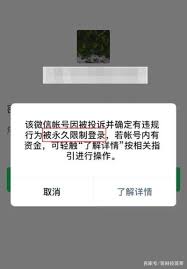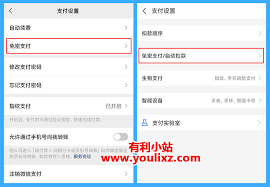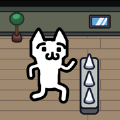在设计工作中,使用coreldraw进行创意设计时,我们经常会遇到需要将文字以弧形或曲线形式呈现的情况。而调整这些弧形文字的间距,则是确保最终设计效果美观、协调的重要步骤之一。本文将详细介绍如何在coreldraw中调整弧形文字的间距,帮助设计师们更好地掌握这一技巧。
创建弧形文字
首先,打开coreldraw并创建一个新的文档。接下来,选择左侧工具栏中的“文本”工具(通常显示为一个大写字母“a”图标),然后在画布上拖动鼠标以创建一个文本框。输入你想要使用的文本后,选中文本并点击上方菜单栏中的“文本”选项,从下拉菜单中选择“弧形文字”功能。此时,你会看到文本按照所选的弧度进行了弯曲。
调整弧形文字的间距
1. 使用“字符格式化”面板调整字符间距:一旦你的文字被设置成了弧形,可以利用coreldraw提供的“字符格式化”面板来调整字符之间的间距。首先,选中弧形文字,然后在右侧属性栏中找到“字符格式化”面板(或者通过顶部菜单栏选择“文本 > 字符格式化”)。在这里,你可以通过改变“间距”选项下的数值来增加或减少字符间的距离。负值可以使字符更加紧凑,正值则会让它们看起来更宽松。
2. 手动调整弧度和位置:除了直接修改间距外,你还可以通过调整弧度和位置来间接影响文字的视觉间距。例如,轻微改变弧度可以使得某些部分的文字看起来更紧密或更分散。要这样做,只需选中弧形文字,然后使用鼠标拖动控制点来微调其形状。
3. 利用“扭曲”工具进行精细调整:对于更高级的间距调整需求,coreldraw还提供了“扭曲”工具。通过选择“文本 > 扭曲”命令,你可以对文字应用各种类型的扭曲效果,包括波浪、圆环等。这不仅能够创造出独特的视觉效果,同时也为调整文字间距提供了更多可能性。

总结
通过上述方法,你可以轻松地在coreldraw中调整弧形文字的间距,从而创作出更加专业且具有吸引力的设计作品。记住,实践是提高技能的关键,多尝试不同的设置和技巧,相信你会很快掌握这项技术,并能灵活运用于自己的项目之中。