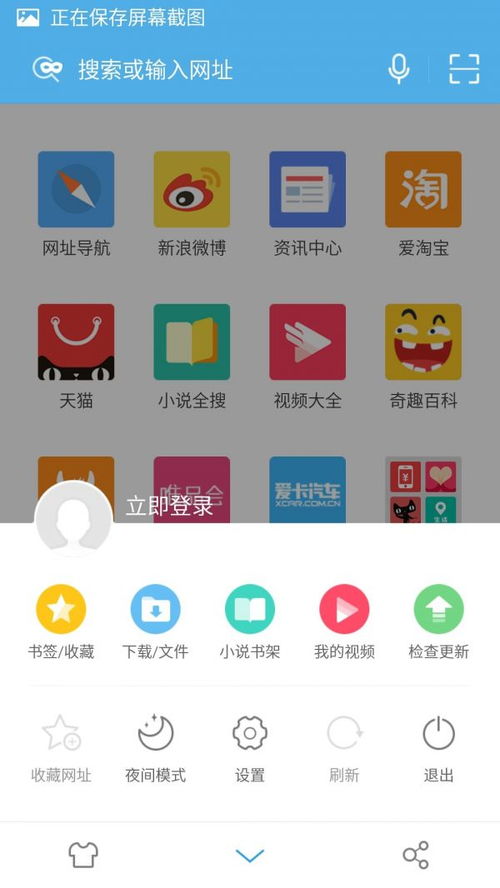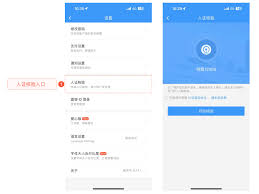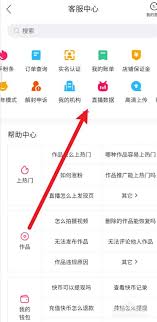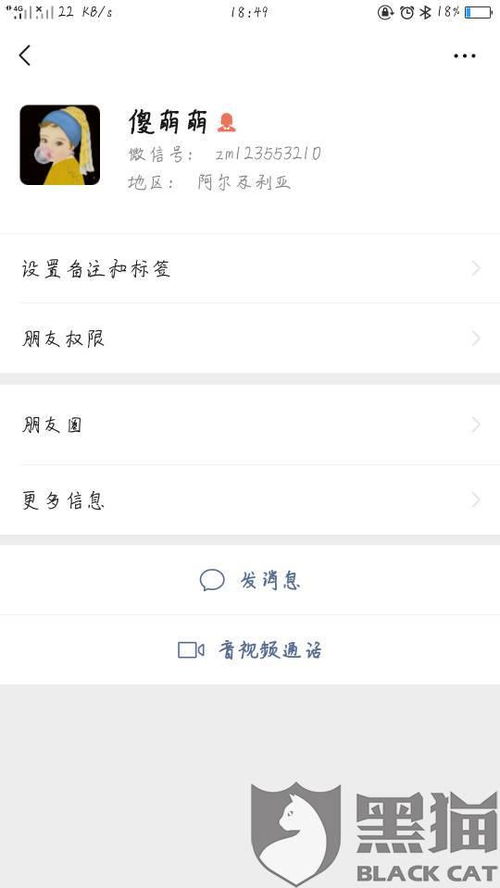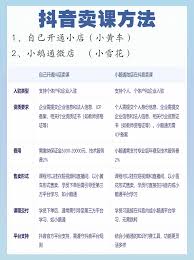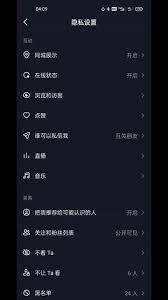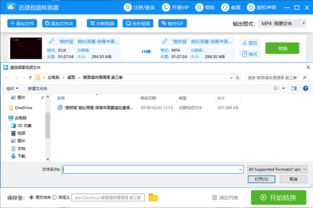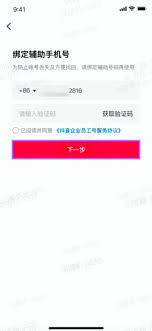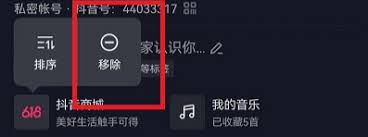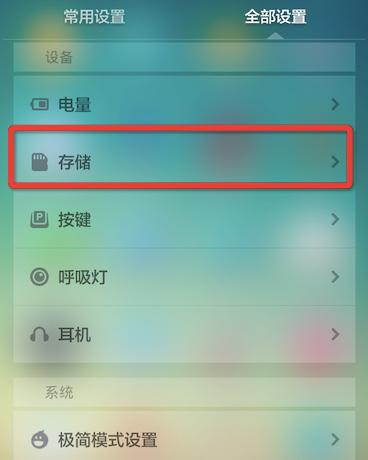在日常工作和学习中,excel作为数据处理和分析的强大工具,被广泛应用于各类场景。然而,当需要在单元格中输入多行文本时,不少用户会遇到困扰。如何在excel中实现换行,让数据展示更加清晰和直观?本文将详细介绍几种实用的excel换行方法,帮助大家轻松掌握这一技巧。
方法一:快捷键换行
在excel中,最简单的换行方式莫过于使用快捷键。具体操作步骤如下:
1. 选中单元格:首先,用鼠标点击或键盘方向键选中需要输入多行文本的单元格。
2. 输入文本:在选中的单元格中输入第一行文本。
3. 按下快捷键:当需要换行时,按下`alt`+`enter`组合键,光标将自动移动到下一行,此时可以继续输入第二行文本。
方法二:自动换行功能
如果希望在单元格内容超出宽度时自动换行,可以使用excel的自动换行功能。步骤如下:
1. 选中单元格:同样,先选中需要设置自动换行的单元格或单元格区域。
2. 打开设置单元格格式:右键点击选中的单元格,选择“设置单元格格式”或使用快捷键`ctrl`+`1`。
3. 勾选自动换行:在弹出的“设置单元格格式”对话框中,选择“对齐”选项卡,然后勾选“自动换行”选项。
4. 调整列宽:根据需要调整列宽,以便更好地展示多行文本。
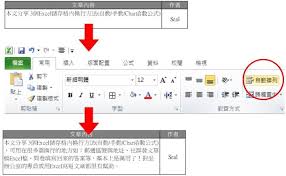
方法三:文本框实现换行
除了直接在单元格中换行外,还可以通过插入文本框的方式实现多行文本输入。这种方法适用于需要在特定位置展示多行文本的情况。
1. 插入文本框:在excel的“插入”选项卡中,选择“文本框”工具,然后在工作表中绘制一个文本框。
2. 输入文本:在文本框中输入需要的多行文本,文本框会自动调整大小以适应内容。
3. 调整位置:拖动文本框的边缘或角落,调整其大小和位置,以满足展示需求。
方法四:利用公式换行(高级技巧)
对于需要根据特定条件动态生成多行文本的情况,可以使用excel的公式和函数来实现换行。例如,使用`char(10)`函数来插入换行符。不过,需要注意的是,直接插入换行符后,可能需要调整单元格格式或使用特定函数(如`textsplit`)来正确显示换行效果。
掌握换行技巧,提升excel处理能力
通过以上几种方法,我们可以轻松地在excel中实现换行操作,使数据展示更加清晰和美观。无论是快捷键换行、自动换行功能、文本框实现换行还是利用公式换行,都能满足不同场景下的需求。掌握这些技巧后,相信你在处理excel数据时将会更加得心应手。希望本文对你有所帮助,祝你在excel的学习和工作之路上越走越远!