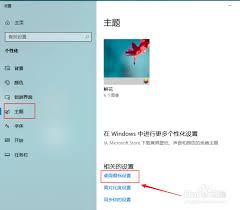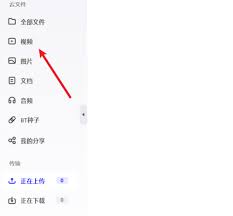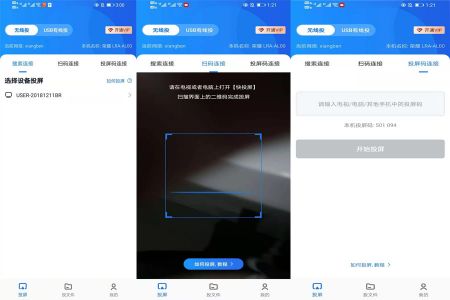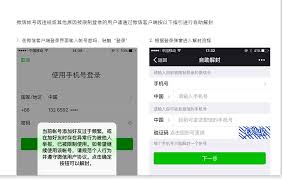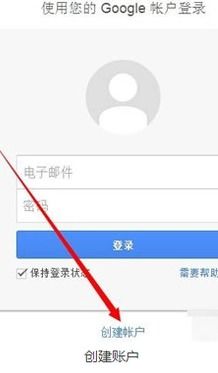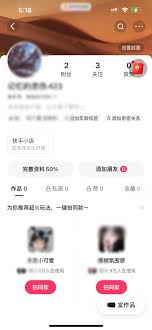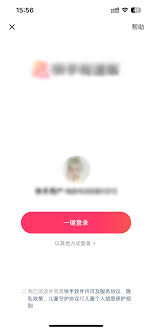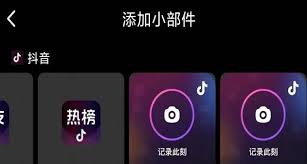在数字化办公的时代,扫描全能王作为一款功能强大的文档扫描与管理工具,广受用户喜爱。然而,在处理多页文档时,如何为扫描的文件标注页码,往往是许多用户关心的一个问题。今天,我们就来详细讲解一下如何在扫描全能王中标注页码,让你的文档更加规范和专业。
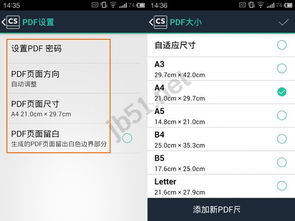
准备工作
首先,确保你已经下载并安装了最新版本的扫描全能王应用。这款应用可以在各大应用商店中免费获取,并且支持多种设备和操作系统。安装完成后,打开应用并登录你的账户,准备好进行文档的扫描和页码标注。
扫描文档
1. 选择扫描模式:在扫描全能王中,你可以选择单页扫描或多页扫描模式,根据你的需求选择合适的模式。如果需要连续扫描多个文档页面并保存为单个pdf文件,可以选择多页扫描模式。
2. 对齐文档:将文档放置在扫描区域内,扫描全能王会自动检测文档的边缘并进行对齐。你也可以手动调整对齐,确保扫描的文档边缘整齐。
3. 调整扫描设置:根据需要,调整扫描的分辨率(dpi)、颜色模式(彩色、灰度或黑白)以及文件大小(通过调整压缩级别)。
4. 开始扫描:点击“扫描”按钮,扫描全能王会自动处理和优化图像。扫描完成后,你可以预览扫描的文件,并确认无误后保存。
标注页码
在扫描全能王中,虽然直接标注页码的功能可能不如专业文档编辑软件那样丰富,但你可以通过一些简单的方法来实现页码标注。
1. 编辑pdf:在文档选择界面,选择你想要标注页码的pdf文件,点击“更多选项”,然后选择“编辑pdf”。
2. 进入pdf设置:在编辑pdf界面中,选择右下角的“pdf设置”选项。在这里,你可以找到一些基本的pdf编辑功能,虽然可能不包括直接的页码标注功能。
3. 利用其他工具:由于扫描全能王本身可能不直接支持页码标注,你可以考虑将扫描的pdf文件导出到其他支持页码标注的文档编辑软件中(如adobe acrobat、microsoft word等),在那里进行页码标注后再导回扫描全能王进行管理。
4. 手动添加页码(替代方案):如果你只是需要简单的页码标注,并且不介意手动操作,可以在扫描完成后,使用其他软件(如图像编辑软件)在文档的每一页上手动添加页码。虽然这种方法比较繁琐,但对于页数不多的文档来说,也是一个可行的解决方案。
总结
虽然扫描全能王本身可能不直接支持页码标注功能,但通过一些简单的方法和替代方案,你仍然可以轻松地为扫描的文档标注页码。希望这篇文章能够帮助你更好地使用扫描全能王,让你的文档处理更加高效和专业。