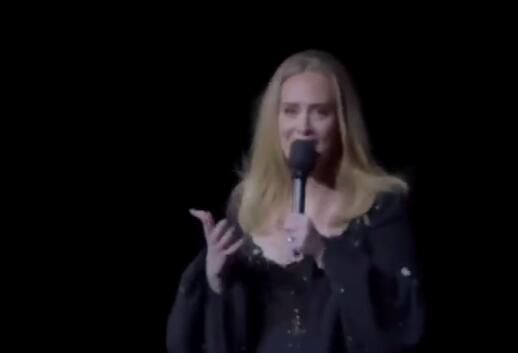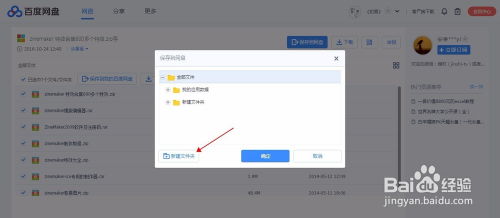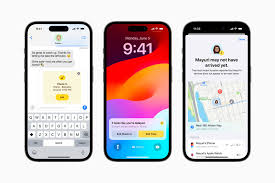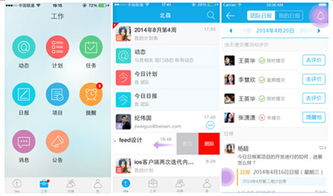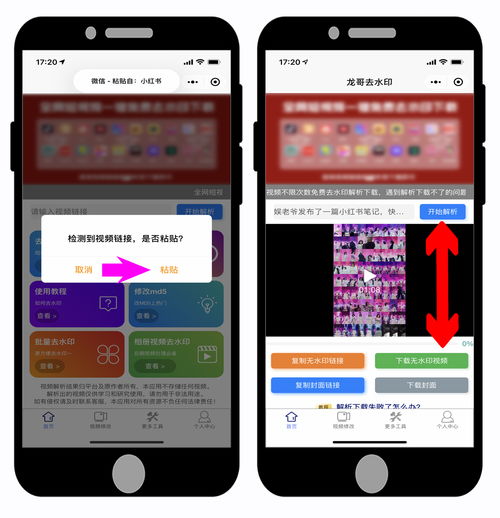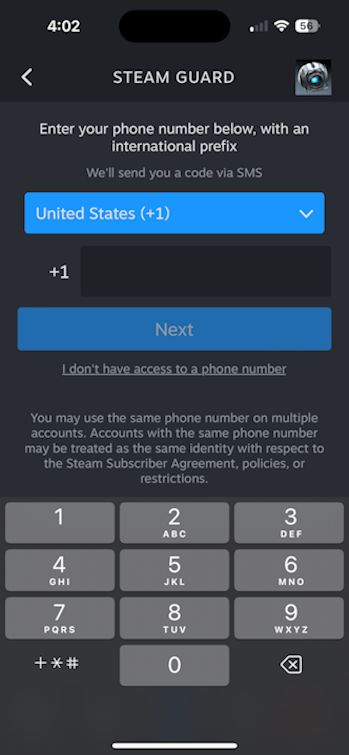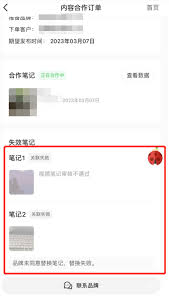obs(open broadcaster software)是一款广泛使用的开源实时视频录制和直播软件,支持多种视频和音频源。绿幕抠图是视频制作中常用的技术,可以将背景替换为其他图像或视频,从而实现丰富的视觉效果。本文将详细介绍如何使用obs进行绿幕抠图。
一、基础设置
1. 打开obs:首先,确保你已经安装并打开了obs客户端。创建一个新的场景,准备开始配置。
2. 添加视频采集设备:在“来源”页面,点击“+”号,选择“视频采集设备”。
3. 命名设备:你可以为视频设备重新命名,然后点击“确定”。
4. 选择摄像头:在设备选项中,选择你的电脑摄像头,以获得人像画面。
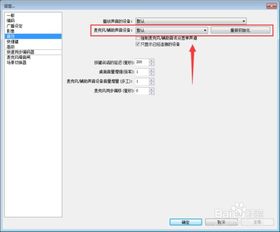
二、应用滤镜进行抠图
1. 选择滤镜:在来源区域找到实时画面,右键单击并选择“滤镜”。
2. 添加色度键:在效果滤镜区域,点击“+”号,选择“色度键”。
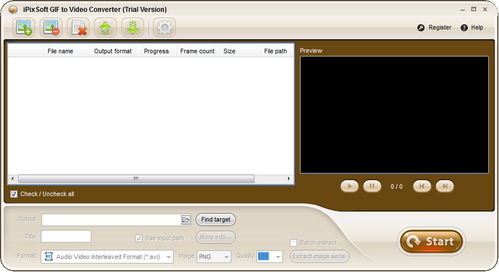
3. 设置关键色:在色度键设置中,选择“绿色”作为关键色(需确保绿幕已经布置在人像背后,且覆盖摄像头所有拍摄范围)。
4. 关闭设置:点击“关闭”,完成人像抠图。

三、添加背景图片
1. 上传背景图片:在“来源”页面,点击“+”号,选择“上传本地图像”。
2. 调整图片大小:红色边框位置可以拖拽,以调整图片尺寸大小。
3. 调整层级关系:将视频设备拖拽至背景图上面,确保人像显示在背景之上。
四、使用matting123插件(可选)
1. 下载与安装:进入obs直播抠绿插件matting123的官网,下载安装包。确保obs软件版本在30.0.0及以上。
2. 安装插件:双击安装包,按照提示完成安装。安装目录需要与obs软件的目录一致。
3. 配置插件:打开obs,点击来源里的“+”号,选择matting123。选择对应的摄像头,并设置分辨率、fps和视频格式等参数。一般情况下,智能调参即可,无需手动设置过多参数。
4. 添加背景素材:退出matting123设置界面,在obs软件的来源里面添加背景图片或背景视频等素材。
五、调整与优化
1. 调节人像边框:抠图完成后,可以调节人像边框,以调整人像的大小与位置。
2. 预览效果:通过obs的预览窗口,实时查看抠图效果,并进行必要的调整。
3. 开始直播或录制:设置完成后,点击obs右下角的“启动虚拟摄像机”,然后可以在直播伴侣等直播软件中开始直播或录制。
通过以上步骤,你就可以在obs中实现绿幕抠图,并自由添加你想要的背景元素,打造出专业级的视频效果。无论是直播还是视频制作,这一技术都将大大提升你的内容质量和观众体验。