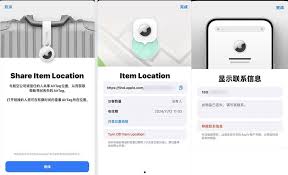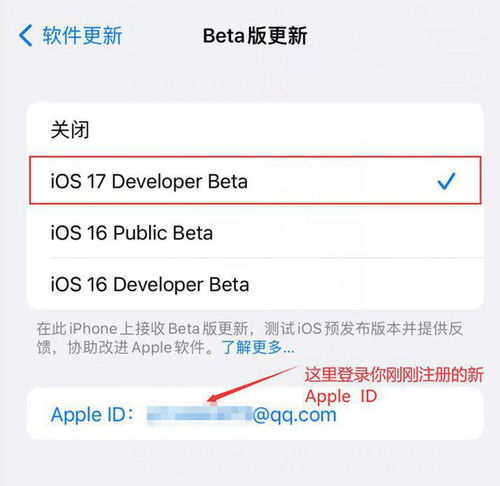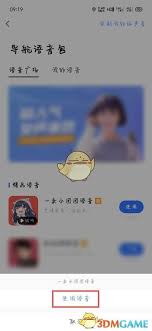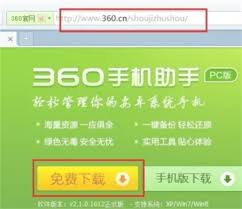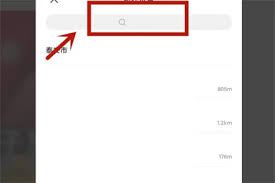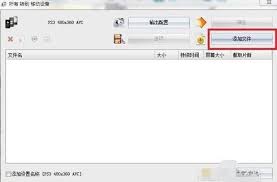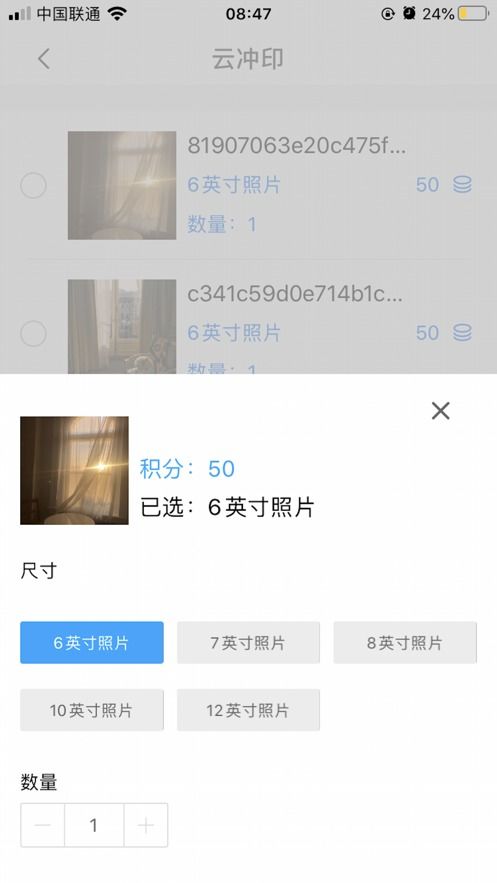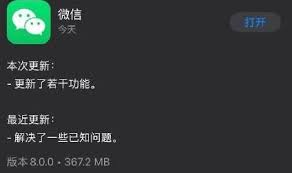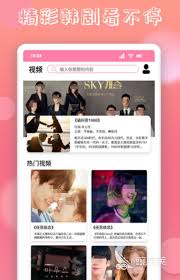在使用电脑的过程中,有时我们会遇到任务管理器显示不全的问题,这可能会影响我们的正常使用。本文将为大家介绍几种常见的解决方法,帮助你轻松应对这一问题。
方法一:双击灰色区域
当任务管理器显示不全时,你可以首先尝试双击任务管理器四周灰色的区域。很多时候,这个问题是由于不小心双击了任务管理器的边框导致的,此时双击灰色区域能够迅速恢复显示。
方法二:调整显示列
如果方法一无效,你可以尝试调整任务管理器的显示列。具体步骤如下:
1. 打开任务管理器。
2. 切换到“进程”选项卡。
3. 点击“查看”菜单,选择“选择列”。
4. 在弹出的窗口中,确保“用户名”前的复选框已勾选,然后点击确定。
这样操作后,任务管理器应该能够正常显示所有信息。
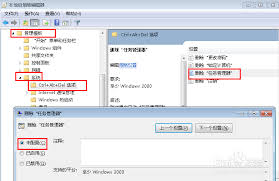
方法三:检查并启动服务
如果以上方法都不奏效,那么问题可能与“terminal services”服务有关。你可以按照以下步骤检查和启动该服务:
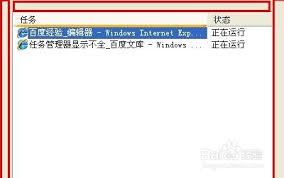
1. 右键单击“我的电脑”,选择“管理”。
2. 在管理窗口中,选择“服务与应用程序”中的“服务”。
3. 在服务列表中找到“terminal services”(或对应的英文标识),双击打开。
4. 将“启动类型”改为“自动”或“手动”,然后点击“启动”按钮。
方法四:全盘杀毒
如果上述方法都无法解决问题,那么很可能是电脑中了病毒或恶意软件。你可以使用杀毒软件对电脑进行全盘扫描和杀毒,以确保系统安全。
方法五:修改组策略设置
如果以上方法依然无效,你可以尝试修改组策略设置:
1. 点击开始菜单,选择“运行”,输入“gpedit.msc”并按回车。
2. 在组策略编辑页面中,依次点击“用户配置”、“管理模板”、“系统”。
3. 找到并双击“ctrl+alt+delete选项”。
4. 在弹出的窗口中,找到“删除任务管理器”并双击打开。
5. 将该选项设置为“未配置”或“禁用”。
其他可能的原因及解决方案
除了上述方法,任务管理器显示不全还可能由以下原因导致:
- 显示器分辨率问题:尝试调整电脑的分辨率设置,确保分辨率适合当前显示器。
- 系统文件损坏:使用windows自带的系统文件检查工具(运行命令提示符并输入“sfc /scannow”)扫描并修复损坏的文件。
- 内存不足:在高负载情况下,内存资源紧张可能导致任务管理器显示不全。此时,可以尝试关闭不必要的后台程序以释放内存。
- 驱动程序问题:过时或不兼容的显卡驱动程序可能导致界面显示问题。前往设备管理器检查显卡驱动状态,必要时进行更新或重新安装。
总结
任务管理器显示不全的问题可能由多种原因导致,但通过上述方法,你通常能够找到问题的根源并解决它。如果以上方法都无法解决问题,建议联系专业技术人员进行检修和处理。希望这篇文章能够帮助你解决任务管理器显示不全的问题,提升你的电脑使用体验。