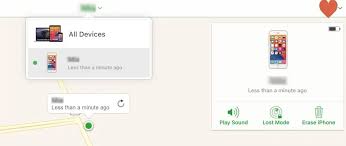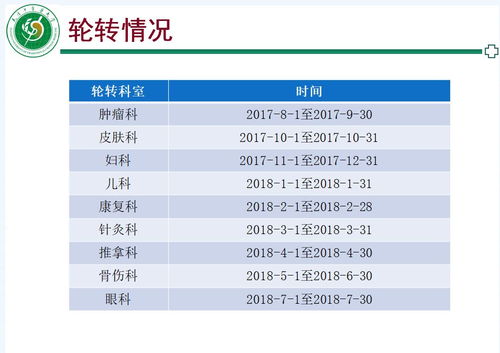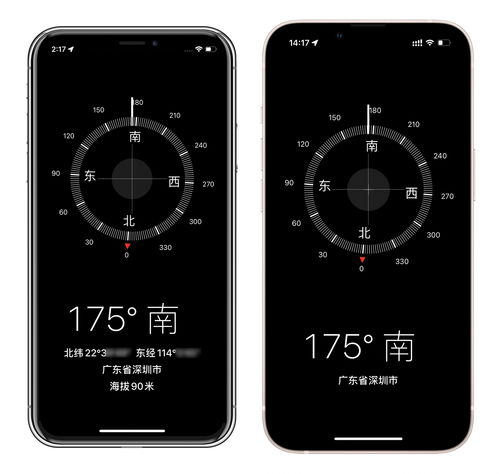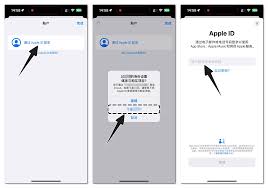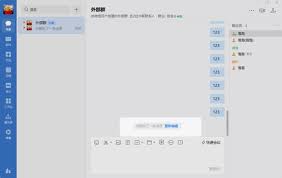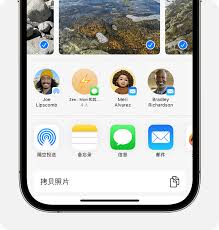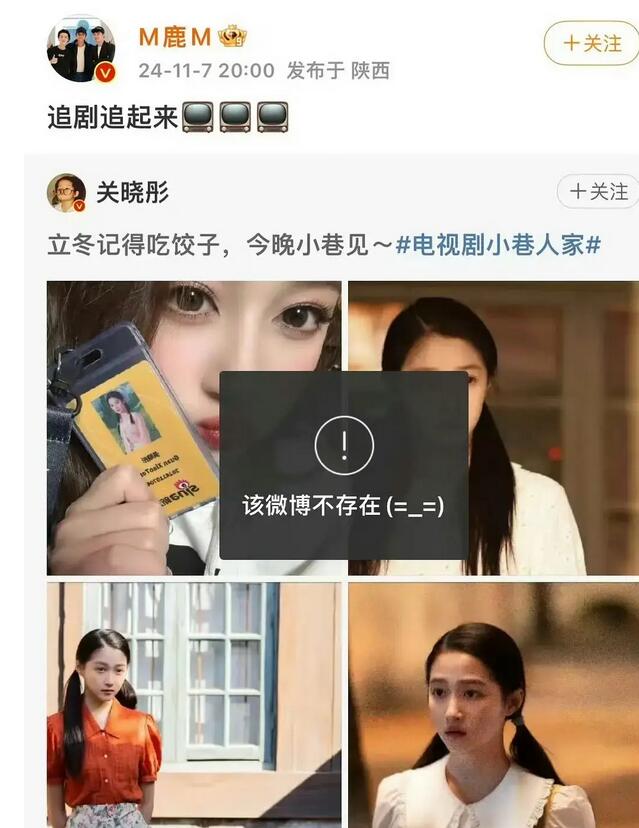在日常生活中,我们经常会拍摄各种各样的视频,有时为了捕捉某个精彩瞬间,会用到iphone的慢动作拍摄功能。然而,在某些情况下,我们可能希望去除视频中的慢动作效果,使视频播放速度恢复正常。本文将介绍两种从iphone视频中删除慢动作的方法,帮助您轻松编辑视频。
方法一:使用“照片”应用
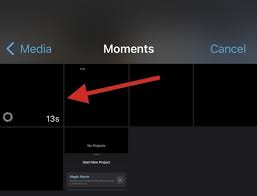
iphone自带的“照片”应用不仅是一个图片管理工具,也是一个功能强大的视频编辑器。以下是通过“照片”应用删除慢动作步骤的详细指南:
1. 打开视频:
在iphone的“照片”应用中,找到包含慢动作的视频,并点击打开。
2. 进入编辑模式:
在视频预览界面,点击右上角的“编辑”按钮。此时,您将进入视频的编辑模式,屏幕底部会显示一个时间轴。
3. 调整慢动作部分:
在时间轴上,您会看到视频的不同部分,包括慢动作部分。通过拖动时间轴两侧的占位符,您可以调整慢动作部分的开始和结束时间。如果您希望完全删除慢动作,可以将左侧的占位符拖动到屏幕的最右侧,使慢动作部分不再显示。
4. 保存编辑:
完成调整后,点击右上角的“完成”按钮,慢动作部分将从您的视频中删除。此时,您可以选择“存储视频”以覆盖原始视频,或选择“将视频存储为新剪辑”以保留原始视频并创建一个新版本。
方法二:使用imovie应用
imovie是apple推出的一款功能全面的移动视频编辑器,可以帮助您轻松加快视频速度并消除慢动作效果。以下是使用imovie删除慢动作步骤的详细指南:
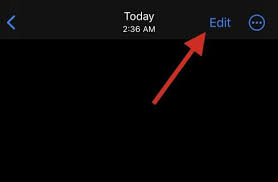
1. 打开imovie应用:
在iphone上找到并打开imovie应用。如果尚未下载,可以通过app store下载并安装。
2. 创建新项目:
在imovie主界面,点击“电影”选项。然后,选择您要编辑的包含慢动作的视频,并点击“创建电影”。
3. 进入编辑模式:
视频将被添加到一个新项目中,并在屏幕底部显示时间轴。点击时间轴上的视频片段,然后选择右上角的齿轮图标进入高级编辑模式。
4. 调整速度:
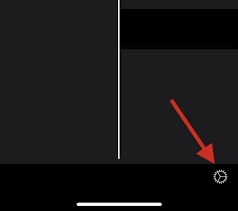
在高级编辑模式下,确保“speed changes pitch”选项已启用。然后,点击时间轴上的视频片段,选择速度图标,并使用黄色滑块调整视频速度。如果您希望加快视频中的慢动作部分,可以将滑块向右拖动以增加速度。
5. 预览和调整:
完成速度调整后,点击播放图标预览视频。确保视频中的音频与当前速度相匹配,并根据需要进行进一步调整。
6. 保存和分享:
对预览结果满意后,点击屏幕右上角的“完成”按钮。然后,使用底部的分享图标将编辑后的视频保存到相册或分享到其他平台。
通过以上两种方法,您可以轻松地从iphone上的视频中删除慢动作效果。使用“照片”应用适合快速简单的编辑,而imovie则提供了更强大的编辑功能和更多的自定义选项。根据您的需求选择合适的工具,让您的视频更加流畅和生动。无论是记录生活中的美好瞬间,还是制作专业的视频内容,这两种方法都能为您提供有效的帮助。