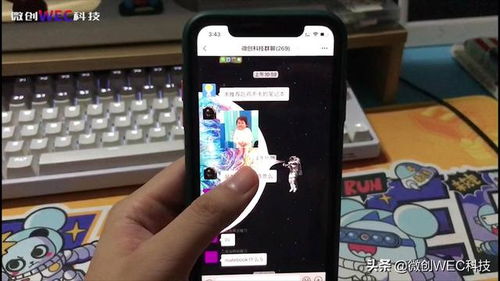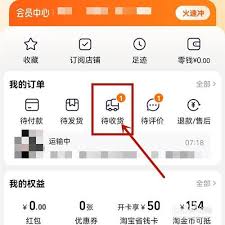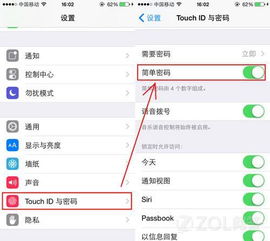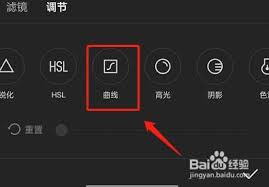当您尝试在iphone上打开某个应用程序时,如果发现它无法加载或运行,可能会感到十分困扰。幸运的是,有多种方法可以尝试解决这个问题。以下是一些从多个维度出发的修复步骤,帮助您解决应用程序无法在iphone上加载的问题。
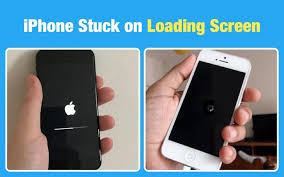
1. 检查网络连接
应用程序无法加载的一个常见原因是网络连接问题。请确保您的iphone已连接到wi-fi或蜂窝数据网络。您可以按照以下步骤进行检查:
- wi-fi连接:进入“设置”->“wi-fi”,确保wi-fi开关已打开,并且您的设备已连接到正确的wi-fi网络。
- 蜂窝数据:进入“设置”->“蜂窝数据”,确保蜂窝数据开关已打开。如果开关已打开但连接不稳定,尝试关闭并重新打开开关。
2. 重启设备
有时,简单的重启操作可以解决许多临时问题。您可以按照以下步骤重启您的iphone:
- iphone 8及更早版本:按住顶部(iphone 5s及更早版本)或右侧(iphone 6及7)的“睡眠/唤醒”按钮,直到出现“滑动来关机”,然后滑动关机。等待几秒钟后,按住“睡眠/唤醒”按钮重新启动设备。
- iphone x及更高版本:按住音量调高或调低按钮,然后按住“侧边”按钮,直到出现“滑动来关机”,然后滑动关机。等待几秒钟后,按住“侧边”按钮重新启动设备。
3. 更新应用程序和系统
过时的应用程序或ios系统可能会导致应用程序无法加载。请确保您的应用程序和ios系统都已更新到最新版本:
- 更新应用程序:打开app store,点击右下角的“更新”选项卡,查看是否有待更新的应用程序。如果有,点击“更新”按钮进行更新。
- 更新ios系统:进入“设置”->“通用”->“软件更新”,检查是否有可用的ios更新。如果有,点击“下载并安装”进行更新。
4. 清理应用缓存
缓存文件有时可能会损坏或导致应用程序运行缓慢。您可以尝试清理应用程序的缓存:
- safari浏览器:进入“设置”->“safari浏览器”,点击“清除历史记录与网站数据”。
- app store:打开app store,连续快速点击底部的选项卡之一10次,然后关闭app store并重新打开。
5. 强制关闭问题应用
如果某个应用程序无响应,您可以使用应用程序切换器将其强制关闭:
- iphone 8及更早版本:双击“主屏幕”按钮,找到问题应用,向上滑动关闭它。
- iphone x及更高版本:从屏幕底部向上滑动并暂停,直到看到最近使用的应用程序列表,找到问题应用,向上滑动关闭它。
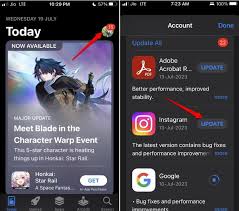
6. 重新安装应用程序
如果问题仍然存在,尝试删除并重新安装应用程序:
- 删除应用程序:长按应用程序图标,直到它开始抖动,点击图标左上角的“x”删除应用程序。
- 重新安装应用程序:打开app store,搜索并重新下载该应用程序。
7. 检查应用兼容性
确保您的ios系统版本支持该应用程序。有些应用程序可能仅支持较新的ios版本。您可以在app store的应用描述中查看兼容性信息。
8. 重置所有设置
如果以上方法都无效,您可以尝试重置所有设置,这将恢复所有设置为出厂默认值:
- 进入“设置”->“通用”->“传输或重置iphone”->“重置”->“重置所有设置”。在出现确认提示时,点击“重置所有设置”。
9. dfu恢复
如果问题依然无法解决,您可以尝试进行dfu(设备固件更新)恢复。请注意,这将擦除您的iphone上的所有数据,因此请确保先备份数据:
- 将iphone连接到电脑,使用itunes或finder进行dfu恢复。
10. 检查硬件问题
如果以上所有软件方法都无效,可能是硬件问题。您可以前往苹果官方维修店进行检查和维修。
当应用程序无法在iphone上加载时,您可以按照上述步骤逐一尝试解决问题。从检查网络连接、重启设备到更新应用程序和系统,再到清理缓存、重新安装应用程序,这些方法可以帮助您解决大多数应用程序加载问题。如果问题依然存在,可能需要考虑重置所有设置或进行dfu恢复,甚至检查硬件问题。希望这些步骤能帮助您顺利解决问题,恢复应用程序的正常运行。