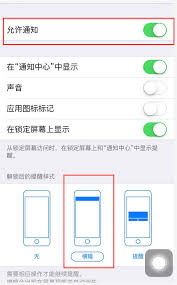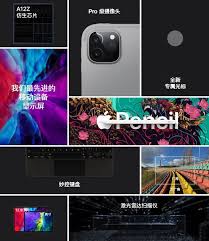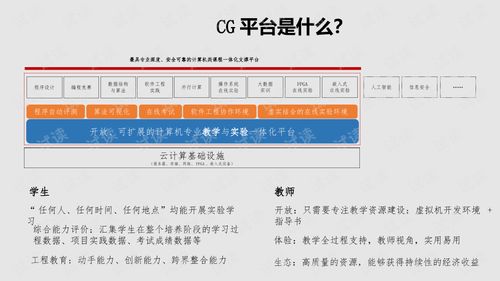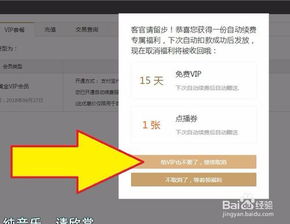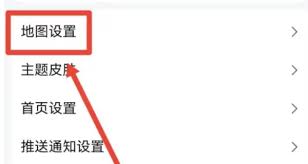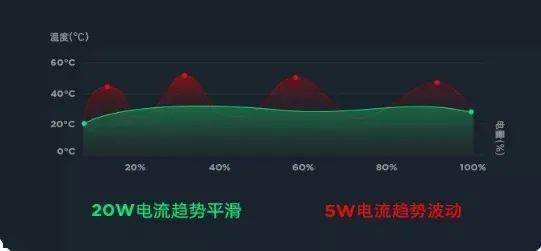如何在mac电脑上轻松为pdf加上密码保护,守护你的私密文件
在这个数字化时代,pdf文件因其跨平台兼容性和格式稳定性,成为了我们工作和学习中不可或缺的一部分。然而,随着我们越来越多地在pdf中存储敏感信息,如个人隐私、商业机密或学术研究成果,如何确保这些文件的安全就显得尤为重要。今天,我们就来探讨一下如何在mac电脑上使用密码保护pdf,让你的重要文件得到最坚实的守护。
一、为什么需要为pdf设置密码保护?
想象一下,你精心准备的报告或合同,如果不慎落入他人之手,后果不堪设想。密码保护就像是为你的pdf文件安装了一道防盗门,只有持有正确钥匙(即密码)的人才能进入。它不仅能防止未经授权的访问,还能有效抵御恶意软件的攻击,确保你的信息资产万无一失。
二、mac电脑上的pdf密码保护神器
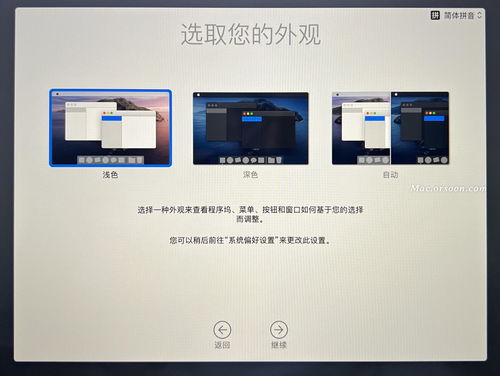
mac用户无需担心,因为苹果系统自带了强大的pdf处理工具——预览(preview)应用,以及众多第三方软件如adobe acrobat dc等,都能轻松实现pdf的密码保护功能。接下来,我们就以这两种方法为例,详细讲解操作步骤。
方法一:使用预览应用(preview)
1. 打开pdf文件:首先,在finder中找到你想要保护的pdf文件,双击打开它,默认会使用预览应用来显示。
2. 导出为加密pdf:在顶部菜单栏中,点击“文件”(file)>“导出为…”(export as…)。在弹出的窗口中,选择保存位置并给文件命名。
3. 设置密码:在导出选项的下方,你会看到一个“加密”(encrypt)选项,勾选它。接着,系统会提示你输入并确认一个密码。记住,这个密码要足够复杂且易于记忆,以提高安全性。
4. 完成导出:设置好密码后,点击“存储”(save),你的pdf文件就被成功加密了。
方法二:使用adobe acrobat dc
对于需要更高级pdf处理功能的用户,adobe acrobat dc是一个不错的选择。虽然它是付费软件,但提供了更为丰富和专业的功能集。
1. 打开pdf文件:启动adobe acrobat dc,通过“文件”(file)>“打开”(open)导入你想要加密的pdf。
2. 选择加密选项:在顶部工具栏中,点击“工具”(tools)>“保护”(protect)>“加密”(encrypt)>“使用密码加密”(encrypt with password)。
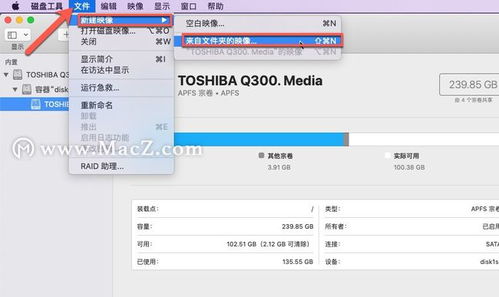
3. 设置密码和权限:在弹出的对话框中,你可以设置打开文档的密码,以及是否限制文档的打印、编辑等权限。完成后,点击“确定”(ok)。
4. 保存更改:最后,别忘了点击“文件”(file)>“保存”(save)或“另存为…”(save as…)来保存你的加密pdf。
三、小贴士:如何管理你的pdf密码?
- 使用密码管理工具:为了避免忘记或混淆密码,可以考虑使用专门的密码管理工具,如1password或lastpass,它们能帮你安全地存储和自动填充密码。
- 定期更换密码:为了进一步提高安全性,建议定期更换你的pdf密码,尤其是当文件内容涉及高度敏感信息时。
- 备份加密文件:加密后的pdf文件同样需要备份,以防不测。确保你的备份也存储在安全的位置,并考虑使用云存储服务进行异地备份。
通过上述步骤,你就能轻松地在mac电脑上为你的pdf文件加上一道坚固的安全锁。无论是保护个人隐私,还是维护商业机密,密码保护都是不可或缺的一环。现在,就动手为你的pdf文件穿上“防弹衣”吧!