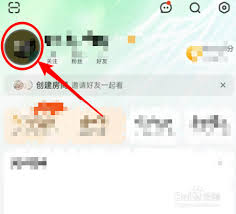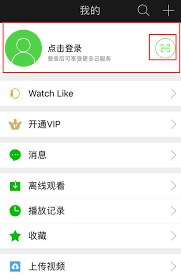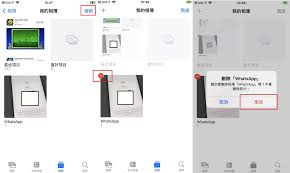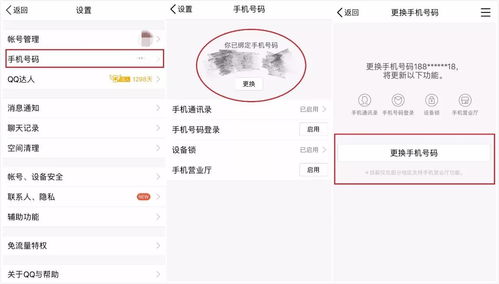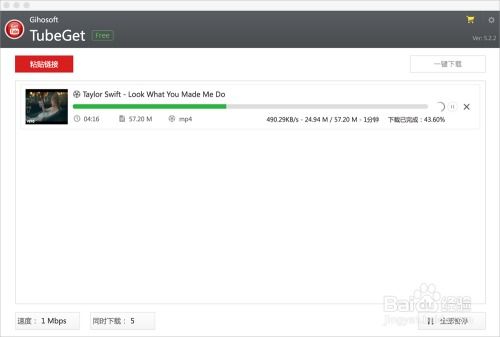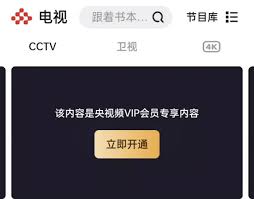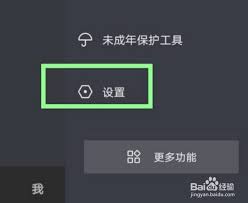在追求高品质视听享受的今天,将macbook连接到电视上观看电影、展示照片或进行游戏已成为许多用户的选择。这个过程不仅简单,而且能够极大地提升娱乐和工作体验。以下是一些轻松将macbook连接到电视的实用方法,无论你是技术小白还是资深玩家,都能轻松上手。
一、准备工作
在开始连接之前,确保你拥有以下必要的配件:
1. hdmi线或usb-c转hdmi转换器:如果你的macbook配备了hdmi端口,直接使用hdmi线即可;若只有usb-c或thunderbolt 3端口,则需要一个usb-c转hdmi转换器。
2. usb-c转displayport转换器(可选):如果你的电视支持displayport输入,而macbook只有usb-c端口,这个转换器将派上用场。
3. 无线投屏设备(可选):如apple tv或支持airplay的智能电视,可以实现无线连接。
二、有线连接步骤
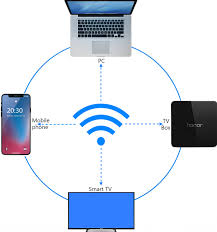
1. 使用hdmi线连接
- 连接hdmi线:将hdmi线的一端插入macbook的hdmi端口(或通过转换器连接到usb-c端口),另一端连接到电视的hdmi输入端口。
- 选择输入源:打开电视,使用遥控器选择对应的hdmi输入源。通常,电视屏幕上会有提示显示哪个hdmi端口正在使用。
- 调整显示设置:在macbook上,点击屏幕右上角的苹果图标,选择“系统偏好设置”>“显示器”,确保镜像显示或扩展显示设置符合你的需求。
2. 使用displayport连接(如果适用)
- 连接转换器:将usb-c转displayport转换器连接到macbook的usb-c端口,然后使用displayport线连接到电视的displayport输入端口。
- 选择输入源并调整设置:步骤与hdmi连接类似,只需在电视上选择正确的displayport输入源,并在macbook上调整显示设置。
三、无线连接步骤
使用apple tv或airplay
- 确保设备兼容:确保你的macbook和电视都支持airplay功能,apple tv则作为桥梁连接两者。

- 连接apple tv:将apple tv连接到电视,并按照屏幕指示完成设置。确保apple tv与macbook在同一wi-fi网络下。
- 使用airplay:在macbook上,点击屏幕右上角的airplay图标(通常是一个向上的箭头),选择你的apple tv或支持airplay的电视,然后点击“镜像”开始投屏。
- 开始使用:一旦连接成功,你的macbook屏幕内容将实时显示在电视上,无论是播放视频、展示ppt还是进行游戏,都能享受大屏带来的震撼效果。
四、注意事项
- 分辨率匹配:确保电视和macbook的分辨率兼容,以获得最佳显示效果。
- 音频设置:连接后,检查音频是否从电视输出,有时需要在macbook的音量设置中调整默认音频输出设备。
- 网络连接:无线连接时,保持稳定的wi-fi信号至关重要,以避免投屏中断。
通过以上步骤,无论是通过有线还是无线方式,你都能轻松地将macbook连接到电视上,享受更加宽广的视野和丰富的娱乐体验。无论是家庭聚会、工作汇报还是个人娱乐,这一技能都将为你带来更多便利和乐趣。