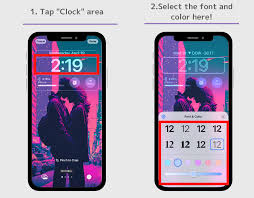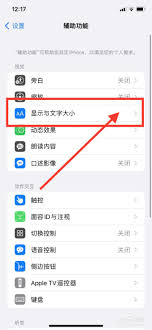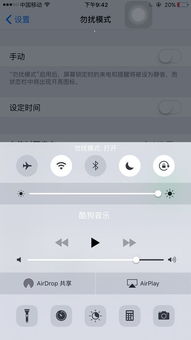苹果设备以其卓越的性能和用户体验著称,但在使用过程中,有时可能会遇到摄像头无法正常工作的问题。这通常是由于驱动程序不兼容或未正确安装所致。本文将详细介绍如何在苹果设备上安装或更新摄像头驱动程序,帮助您解决摄像头相关的问题。
一、检查系统版本与更新
首先,确保您的macos系统已经更新到最新版本。苹果公司经常通过系统更新来修复已知的问题,包括摄像头相关问题。您可以通过以下步骤检查和更新系统:
1. 点击屏幕左上角的苹果图标,选择“关于本机”。
2. 在弹出的窗口中,点击“软件更新”按钮。
3. 如果有可用的系统更新,请下载并安装它们。
二、重启电脑
有时,简单的重启操作可以解决许多临时性的技术问题。尝试重新启动您的mac,并检查摄像头是否开始正常工作。

三、重置smc和nvram
如果问题持续存在,您可以尝试重置系统的管理控制器(smc)和非易失性随机存取存储器(nvram)。这些步骤可以帮助解决一些硬件层面的问题。
smc重置:
- 对于带有可拆卸电池的mac,请先关闭电源,断开电源适配器,取出电池,然后按住电源按钮5秒再重新连接电池和电源适配器。
- 对于没有可拆卸电池的mac,请在关机状态下同时按住shift+control+option键和电源键10秒钟,然后松开所有按键并启动mac。
nvram重置:
在开机时按住option+command+p+r键,直到您听到启动声音两次后释放这些键。
四、检查应用程序权限
进入“系统偏好设置”>“安全性与隐私”>“隐私”标签页下的“摄像头”部分,确认您的应用程序被允许访问摄像头。如果应用程序未列出或权限被禁用,请勾选相应的应用程序以允许其访问摄像头。
五、重置摄像头设置

如果摄像头仍然无法正常工作,您可以尝试重置摄像头设置。打开“应用程序”文件夹,然后找到并打开“实用工具”文件夹。在其中,找到并打开“终端”应用程序。在终端窗口中,输入以下命令并按下回车键:
```bash
sudo killall vdcassistant
```
输入您的管理员密码(在输入时不会显示),然后按下回车键。这将停止并重置摄像头服务。然后,关闭终端窗口,并重新启动您的mac。
六、重新安装驱动程序

虽然苹果设备通常不需要单独安装摄像头驱动程序,因为它们已经内置于操作系统中,但有时可能需要手动下载并安装特定的软件包或更新。如果以上方法都无效,您可以尝试重新安装摄像头驱动程序:
1. 访问苹果官方网站或支持页面,寻找与您的mac型号相匹配的最新驱动程序或固件更新。
2. 下载驱动程序并按照安装说明进行安装。
3. 完成后,重新启动您的mac,并检查摄像头是否开始正常工作。
七、使用第三方应用
某些情况下,使用第三方应用程序(如camtasia或obs studio等)录制屏幕或视频时,可能需要额外的驱动程序支持。请确保从官方渠道下载这些软件,并遵循其安装指南。
八、检查外部摄像头连接
如果您正在使用外部摄像头,请确保它正确地连接到您的mac上,并且电源供应正常。
九、联系支持
如果您尝试了以上所有方法仍然无法解决问题,建议您联系苹果官方客服或前往最近的苹果零售店寻求专业帮助。
通过以上步骤,大多数情况下应该可以解决苹果设备上的摄像头问题。希望本文对您有所帮助!