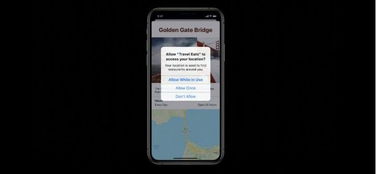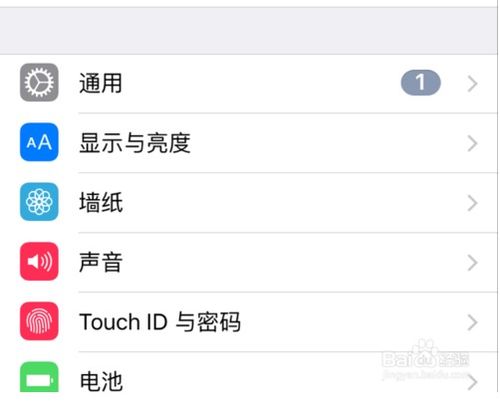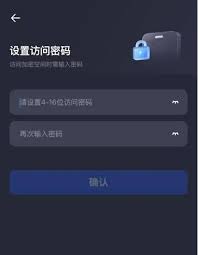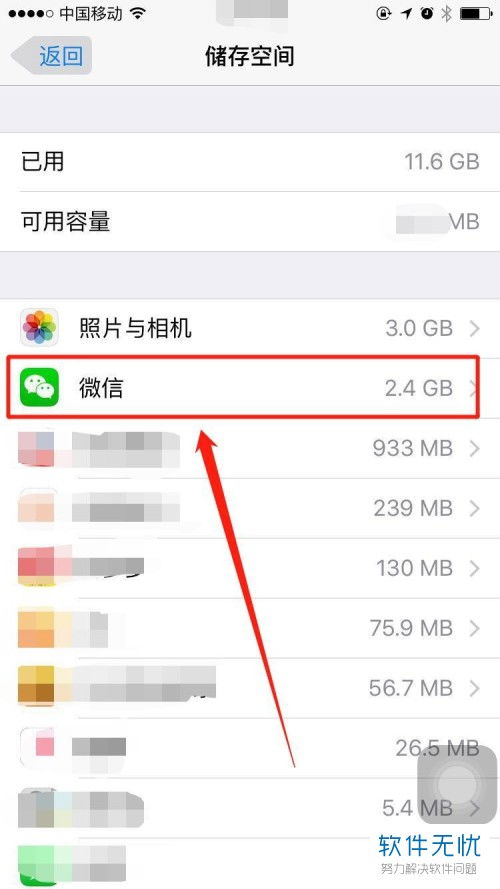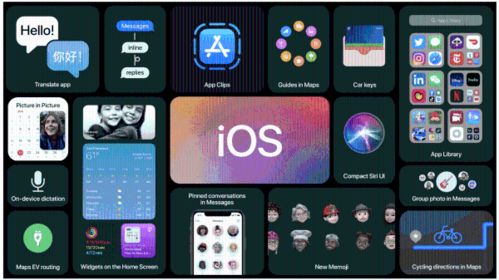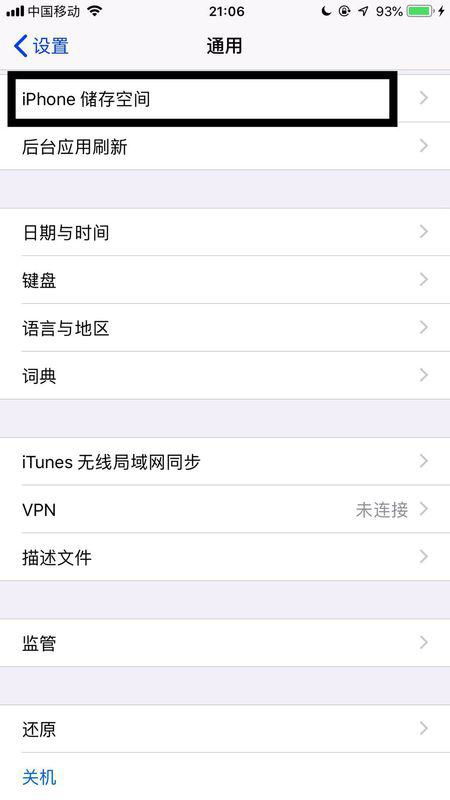在智能手机日益普及的今天,录屏功能已成为许多用户不可或缺的工具。无论是记录游戏的高光时刻,还是制作应用教程,录屏功能都能为你提供极大的便利。然而,对于许多苹果ios 10用户来说,这一功能却仿佛隐藏在深处,难以触及。今天,就让我们一起揭开苹果ios 10录屏功能的神秘面纱,让它成为你手中的得力助手!
一、录屏功能大揭秘
首先,你需要确保录屏功能已经添加到控制中心。别担心,操作起来非常简单:
1. 打开“设置”:在主屏幕上找到并点击“设置”图标,进入设置菜单。
2. 进入“控制中心”:在设置菜单中,向下滑动并找到“控制中心”选项,点击进入。
3. 自定义控制中心:在控制中心界面,点击“自定义控制”按钮。
4. 添加“屏幕录制”:在自定义控制列表中,找到“屏幕录制”选项,并点击其左侧的“+”号,将其添加至控制中心。
完成这些步骤后,你就可以通过控制中心快速启动录屏了!
二、轻松开启录屏之旅
添加完成后,你就可以通过控制中心快速启动录屏了。从屏幕底部向上滑动(对于iphone x及后续机型,则是从屏幕右上角向下滑动),打开控制中心。在控制中心界面中,你会看到一个圆形的录屏按钮,点击它即可开始录制。此时,屏幕上会出现一个红色的录制状态条,表示录屏正在进行中。
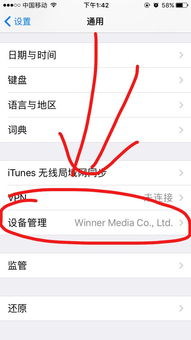
在开始录屏之前,你还可以通过长按控制中心中的录屏按钮来调整录屏设置。在弹出的选项中,你可以开启或关闭麦克风录制,以便在录屏时同时录制你的声音或环境音。
三、结束与查看录屏
当你完成录制后,再次从屏幕底部向上滑动(或右上角向下滑动),点击控制中心的“屏幕录制”按钮,即可结束录制。录屏文件将自动保存到你的“照片”应用的“视频”相册中。你可以在这里找到并播放你的录屏文件,进行查看、编辑或分享。
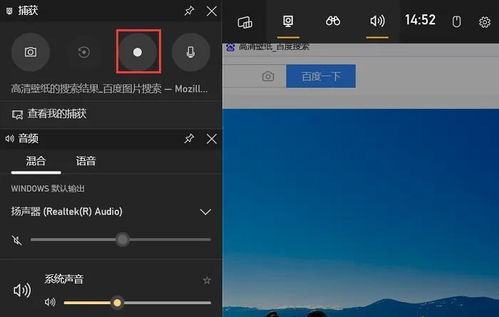
四、更多录屏选择
除了使用ios 10内置的录屏功能外,你还可以选择使用第三方应用程序进行录屏。从app store中搜索并下载第三方录屏应用程序,打开应用程序后根据提示进行操作。在设置界面中,你可以调整录制参数,如分辨率、帧率等。调整完毕后,点击“开始录制”按钮即可开始录制。录制完成后,你可以在应用程序的“媒体库”中找到录制的视频。
但需要注意的是,使用第三方应用程序录制的视频可能需要进行一定的优化或调整才能达到最佳效果。
掌握了苹果ios 10的录屏功能,你就相当于拥有了一个记录生活、分享技巧的强大工具。无论是记录游戏的高光时刻,还是制作应用教程,这一功能都能为你提供极大的便利。现在,就让我们一起开启录屏之旅,探索更多未知的精彩吧!