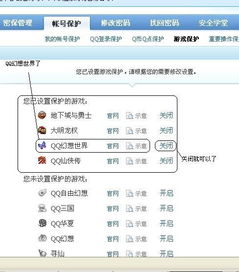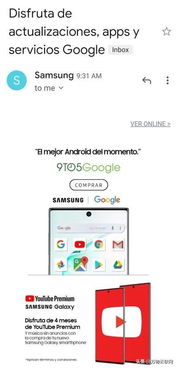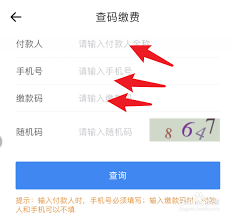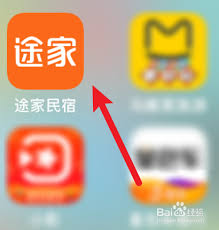在windows11系统中,为了更方便地浏览和管理图片文件,用户可以根据个人需求设置默认的图片打开方式。无论是希望使用系统自带的“照片”应用,还是其他第三方图片查看器,设置过程都非常简单。本文将从多个维度详细介绍如何在windows11系统中设置图片的默认打开方式。
方法一:通过系统设置设置默认应用
1. 打开设置面板:
- 首先,点击桌面左下角的开始菜单图标。
- 在弹出的菜单中,点击“设置”图标,进入系统设置面板。
2. 找到默认应用设置:
- 在系统设置面板中,点击左侧的“应用”选项。
- 在右侧的应用设置中,找到并点击“默认应用”选项。
3. 设置图片默认打开方式:
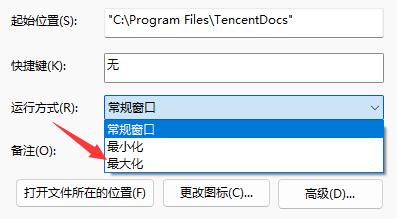
- 在默认应用设置页面中,滚动到“图片查看器”部分。
- 点击“照片”选项右侧的下拉菜单,选择你希望用来打开图片的应用。例如,你可以选择“画图”、“照片”或其他已安装的第三方图片查看器。
方法二:通过右键菜单设置特定文件的打开方式
1. 右键点击目标图片:
- 在文件资源管理器中,找到你想要设置打开方式的图片文件。
- 右键点击该图片文件,弹出右键菜单。
2. 选择打开方式:
- 在右键菜单中,选择“打开方式”选项。
- 随后,在下级菜单中选择你希望用来打开该图片的应用。例如,“画图”、“照片”或其他第三方应用。
3. 设置默认打开方式:
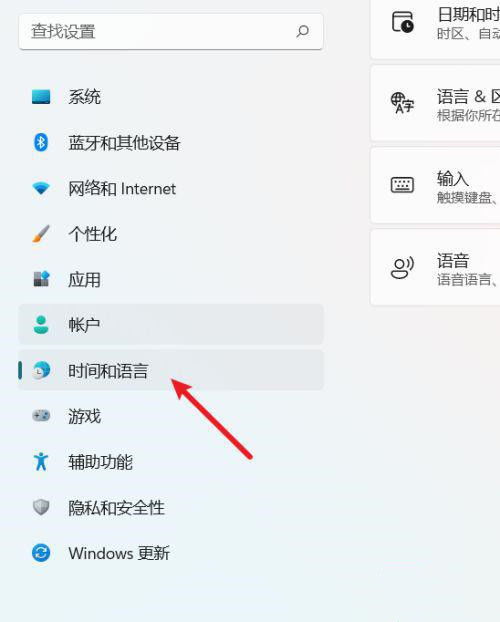
- 如果希望该应用成为今后打开所有同类文件的默认应用,可以在选择应用后,勾选“始终使用此应用打开.jpg文件(或其他相应格式)”的选项。
方法三:通过文件关联直接修改默认应用
1. 打开设置面板:
- 右键点击桌面左下角的开始菜单图标,选择“设置”进入系统设置面板。
2. 进入默认应用设置:
- 在系统设置面板中,点击左侧的“应用”选项,然后选择右侧的“默认应用”。
3. 选择并修改文件关联:
- 在默认应用设置页面中,找到“按文件类型指定默认应用”部分。
- 滚动找到图片文件类型(如.jpg、.png等),点击右侧的下拉菜单,选择你希望用来打开这些文件的应用。
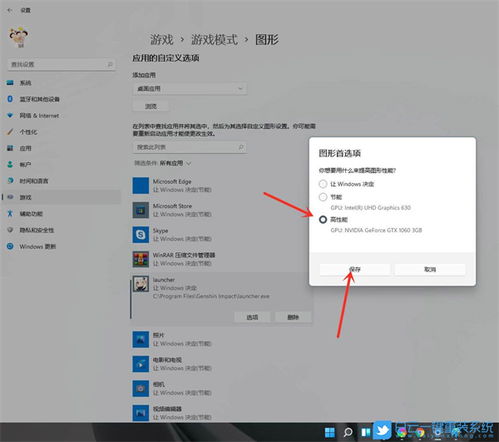
注意事项
- 权限问题:某些第三方应用可能需要管理员权限才能被设置为默认打开方式。如果遇到权限问题,请尝试以管理员身份运行设置面板或目标应用。
- 软件兼容性:确保你选择的图片查看器与windows11系统兼容,以避免打开图片时出现兼容性问题。
- 备份重要文件:在进行任何系统设置更改前,建议备份重要文件,以防万一出现不可预见的问题导致数据丢失。
通过以上三种方法,你可以轻松地在windows11系统中设置图片的默认打开方式。无论是追求操作简便,还是注重图片查看的专业性,都能找到适合自己的解决方案。希望本文对你有所帮助!