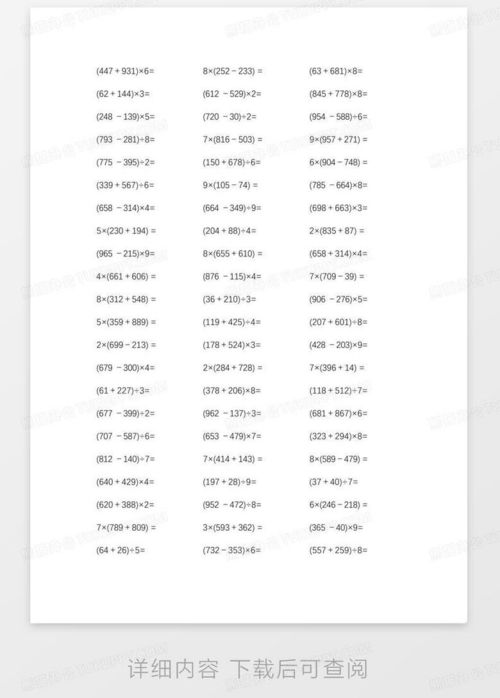在windows 10系统中,无法访问工作组是一个常见的网络问题,可能会阻碍文件共享和设备之间的通信。下面将介绍一系列解决方案,帮助用户逐步诊断和修复这一问题。
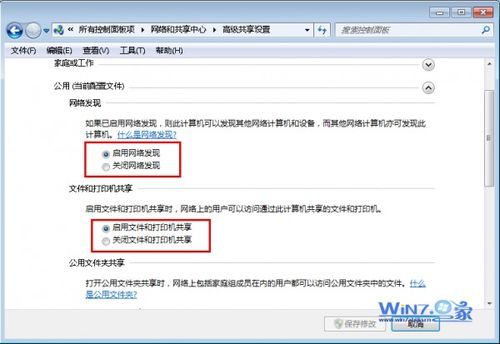
一、检查网络连接和工作组设置
首先,确保所有设备位于同一网络上,并隶属于相同的工作组。检查网络设置,包括ip地址、子网掩码和默认网关,确保这些配置在所有计算机上都是统一的。使用“ping”命令测试网络连通性,确保所有计算机都处于同一局域网内。
二、设置工作组名
1. 打开“控制面板”,选择“系统和安全”,点击“系统”。

2. 在系统页面中,点击“更改设置”,进入“计算机名、域和工作组设置”。
3. 在工作组设置中,点击“更改”按钮,输入想要设置的工作组名,并点击“确定”。
4. 重新启动电脑,使设置生效。
三、启用文件和打印机共享
1. 在“网络和共享中心”,选择“更改高级共享设置”。
2. 确保打开了“网络发现”以及“文件和打印机共享”选项。
3. 若需共享打印机,打开“控制面板”,选择“设备和打印机”,右键点击要共享的打印机,选择“共享”。
四、检查防火墙设置
windows防火墙或其他任何第三方安全软件可能会阻止网络访问。应检查防火墙设置,确保不会阻拦局域网内的通信。
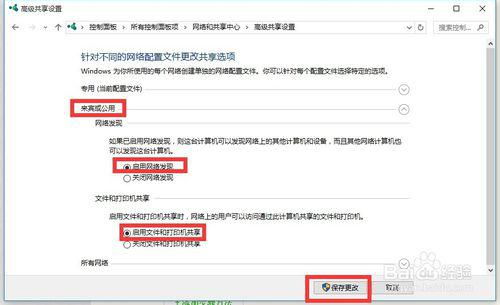
1. 打开控制面板,点击“windows defender防火墙”。
2. 选择“允许应用或功能通过windows defender防火墙”。
3. 在应用或功能列表中,确保“文件和打印共享”被勾选。
五、调整共享文件夹权限
1. 打开“文件资源管理器”,选择要共享的文件或文件夹。
2. 右键点击选中的文件或文件夹,选择“属性”。
3. 在属性窗口中,点击“共享”标签,点击“高级共享”。
4. 勾选“共享此文件夹”,点击“确定”。
5. 在共享文件夹的“安全”或“共享”标签中,检查和调整权限设置,确保其他网络用户有足够的权限访问共享文件或文件夹。
六、检查组策略设置
对于专业版及以上版本的windows用户,可以通过运行gpedit.msc来打开组策略编辑器,检查“计算机配置windows设置安全设置本地策略安全选项”下的设置,确保没有错误的配置阻止了工作组的访问。
七、使用网络故障排除工具
windows提供网络故障排除功能,可以帮助检测和修复一些常见的网络问题。使用此功能检查可能存在的问题并尝试自动修复。
八、重置网络设置或重装系统
如果以上方法都没有解决问题,可以尝试重置网络设置或重装系统。重置网络设置可以简单地重启计算机和路由器,以解决网络配置错误或临时网络问题。
总结
无法访问工作组是一个复杂的网络问题,可能需要综合多种方法进行解决。通过检查网络连接、工作组设置、共享设置、防火墙设置、权限控制和组策略设置,大多数问题都可以得到解决。如果问题依旧存在,建议使用网络故障排除工具,或联系专业的it支持人员寻求帮助。希望这篇文章能够帮助到遇到这一问题的用户,让他们能够更高效地利用windows 10系统。