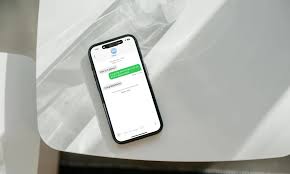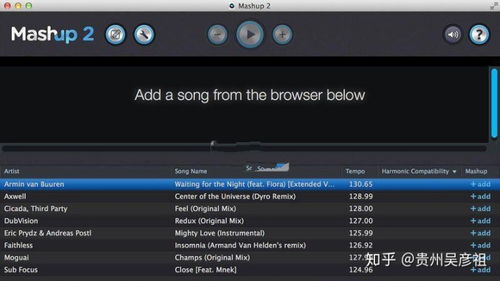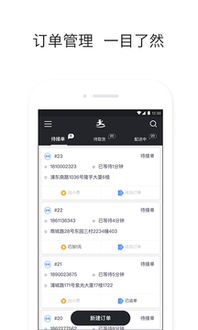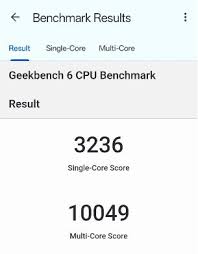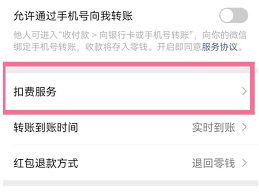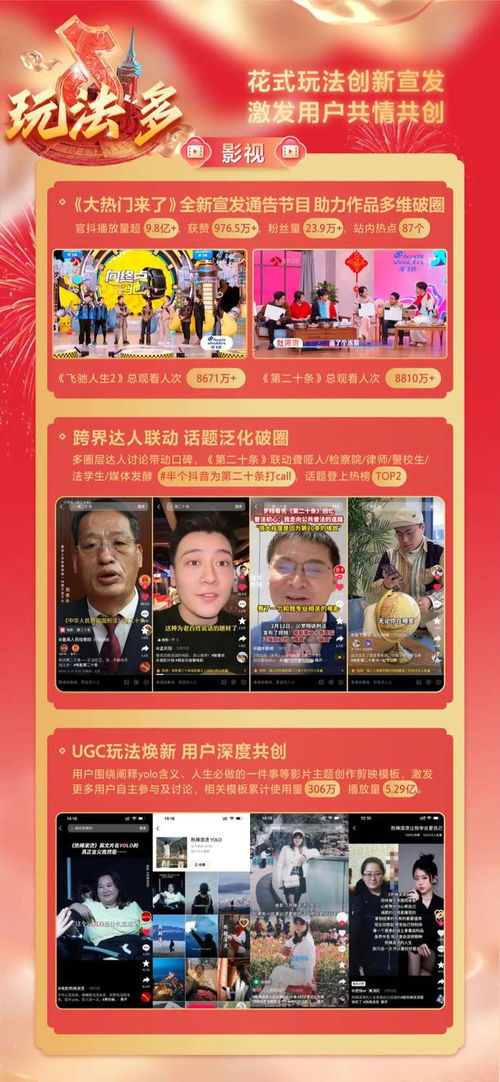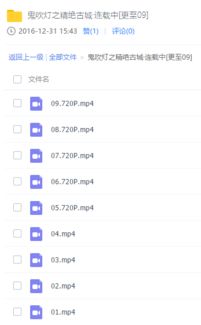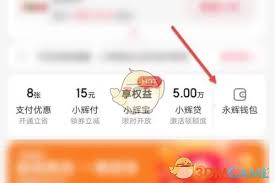在windows 10系统中,设置输入法是提升日常使用电脑效率的重要步骤。无论是使用系统自带的微软拼音输入法,还是安装第三方输入法,如搜狗输入法、百度输入法等,都可以通过一系列设置来满足个人需求。以下是一些详细的步骤和技巧,帮助您在win10系统中设置和管理输入法。
一、设置输入法
1. 打开设置面板
- 在桌面,点击窗口中的win键,随后点击开始菜单中的“设置”。
- 进入设置面板后,点击“时间和语言”。
2. 选择语言
- 在左侧边栏中点击“语言”。
- 在区域语言界面上点击“中文(简体,中国)”。
3. 设置输入法
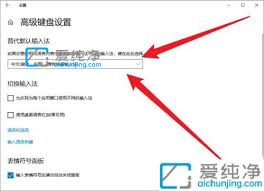
- 点击中文弹出菜单中的“拼写、键入和键盘设置”。
- 在弹出的界面中,可以设置合适的输入法。如果系统已经预装了微软拼音输入法,可以直接使用或进行详细设置,如皮肤、候选词个数、模糊拼音等。
- 如果需要安装第三方输入法,可以点击“添加键盘”或“添加输入法”,在弹出的列表中选择需要安装的输入法,按照提示完成安装。
二、管理输入法
1. 设置默认输入法
- 打开控制面板,点击“时钟、语言和区域”下的“更改键盘或其他输入法”。
- 在“键盘和语言”选项卡中,点击“更改键盘”按钮。
- 在弹出的“文本服务和输入语言”窗口中,选择想要设置为默认输入法的输入法,然后点击“确定”保存设置。
2. 切换输入法
- 使用快捷键:按下左alt + shift键可以切换输入法;按下ctrl + space键可以在中文和英文输入法之间切换。
- 通过任务栏图标:在任务栏的右下角,找到语言栏并点击,即可看到一个输入法列表,选择想要的输入法即可切换。
- 使用鼠标右键:在任务栏的右下角,鼠标右键点击输入法状态图标,然后选择想要的输入法。
- 通过控制面板:打开控制面板,点击“时钟、语言和区域”下的“更换输入法”,在弹出的页面中,点击左侧的“高级设置”,然后选择所需的输入法。
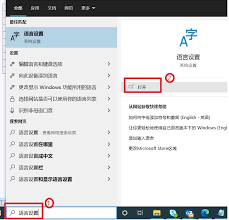
三、优化输入法使用
1. 自定义快捷键
- 部分第三方输入法支持自定义切换快捷键,可以在输入法设置界面进行设置,方便快速切换。
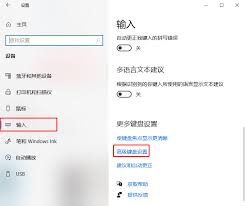
2. 使用双拼输入模式
- 微软拼音输入法支持双拼输入模式,可以大幅提高中文输入速度,适合经常使用电脑进行大量中文输入的用户学习使用。
3. 设置快捷输入
- 如果经常需要输入特殊符号,可以在微软拼音输入法中设置快捷输入,如设置“;;”为输入“?。”,使输入更加方便快捷。
通过以上步骤和技巧,您可以在windows 10系统中设置和管理输入法,使其更加符合个人使用习惯,从而提高日常使用电脑的效率。无论是工作还是学习,输入法都是不可或缺的助手,希望这篇文章能够帮助您更好地使用win10系统的输入法功能。