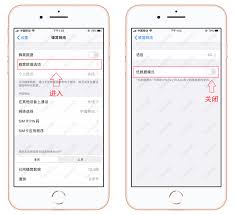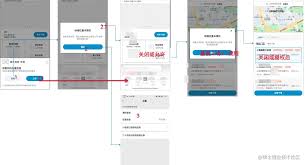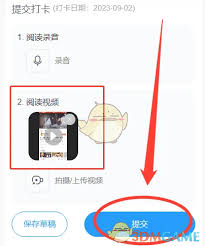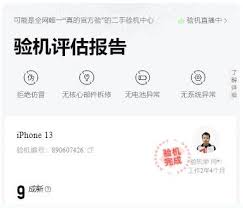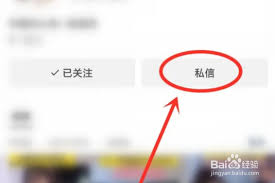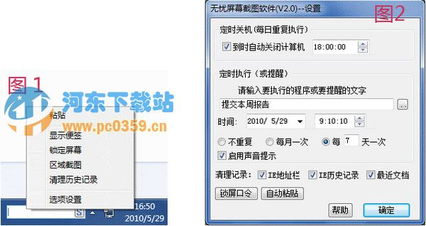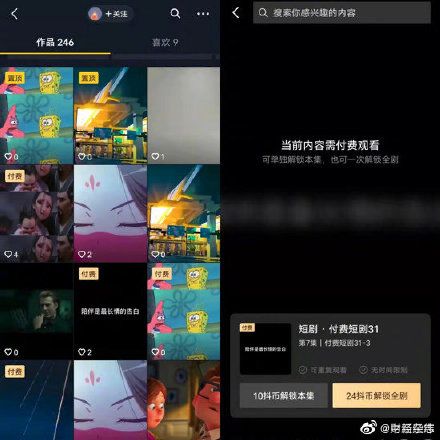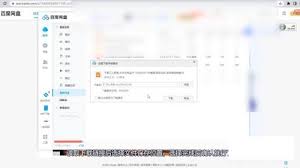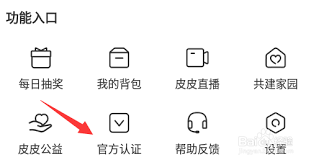在word文档中,有时我们需要对特定文本进行强调或标记,双删除线就是其中一种常见的标记方式。本文将介绍几种不同的方法,帮助你在word中添加双删除线。
方法一:通过字体设置添加双删除线
这是最直接和常用的方法,适用于大多数版本的word。
1. 打开word文档:首先,打开你需要编辑的word文档。
2. 选中文本:用鼠标或键盘快捷键选中需要添加双删除线的文本。
3. 打开字体设置:
- 右键点击选中的文本,选择“字体”选项,或直接点击菜单栏中的“开始”选项卡,然后点击“字体”组中的字体对话框启动器。
4. 勾选双删除线:在弹出的字体设置窗口中,找到“效果”选项组,勾选“双删除线”。
5. 确认设置:点击“确定”按钮,选中的文本就会应用双删除线效果。
方法二:通过修订选项设置双删除线
如果你正在使用word的修订功能,并希望在删除内容时自动应用双删除线,可以通过以下步骤进行设置:
1. 打开word文档:同样,首先打开你的word文档。
2. 进入修订模式:点击菜单栏上的“审阅”选项卡,然后点击“修订”命令组中的“修订”按钮,启用修订模式。
3. 打开修订选项:点击“修订”命令组右下角的扩展图标,弹出修订选项对话框。
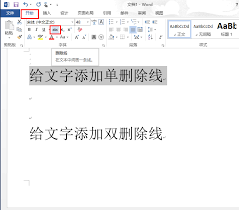
4. 设置高级选项:在修订选项对话框中,点击左下角的“高级选项”。
5. 选择双删除线:在高级修订选项对话框中,找到“删除内容”后面的下拉箭头,选择“双删除线”。
6. 确认设置:依次点击确定按钮,关闭对话框。
这样,当你在修订模式下删除内容时,就会用双删除线进行标记。
方法三:通过快捷键和工具栏操作
对于熟悉word操作的用户,还可以通过快捷键和工具栏进行快速设置。
1. 选中文本:同样,首先选中需要添加双删除线的文本。
2. 打开字体设置:虽然快捷键不能直接添加双删除线,但你可以通过点击菜单栏中的“开始”选项卡,然后点击“字体”组中的字体对话框启动器,打开字体设置窗口。
3. 勾选双删除线:在字体设置窗口中,勾选“双删除线”选项。
4. 确认设置:点击“确定”按钮,完成设置。
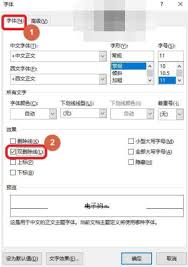
虽然这种方法没有直接的快捷键,但通过熟悉工具栏和菜单操作,也能快速完成设置。
总结
通过以上几种方法,你可以轻松地在word文档中添加双删除线,无论是通过字体设置、修订选项还是工具栏操作,都能实现这一效果。选择哪种方法取决于你的具体需求和操作习惯。希望这篇文章能帮助你更好地掌握word文档编辑技巧。