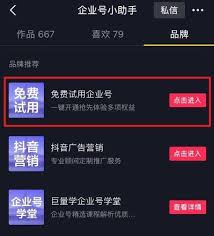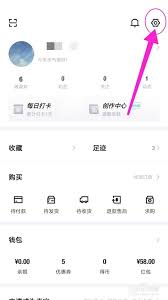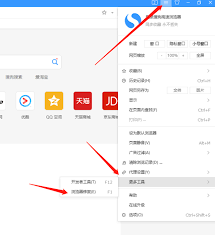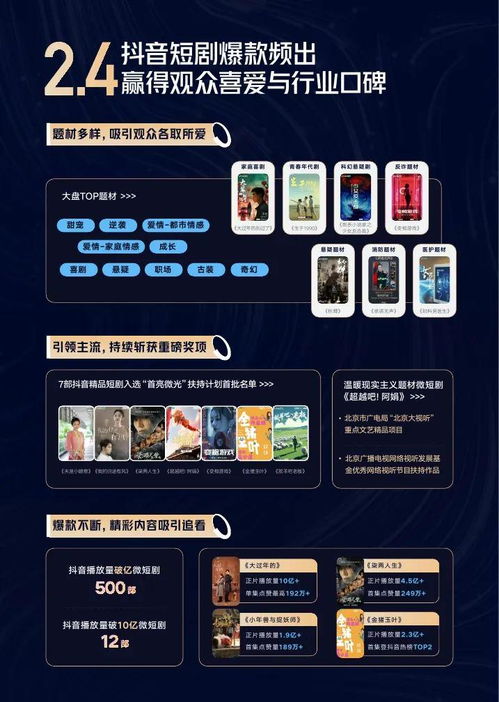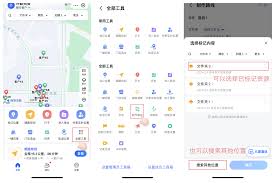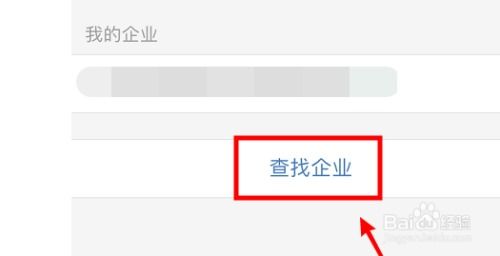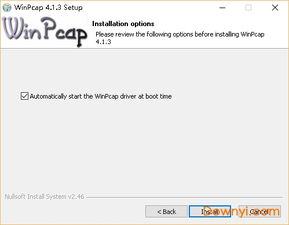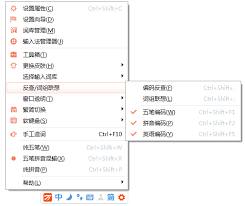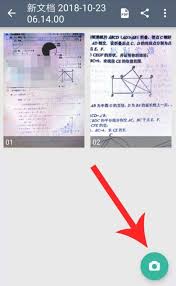在当今这个高度互联的时代,局域网(lan)共享文件夹变得越来越重要。无论是在家庭环境中与家人共享照片、音乐和视频,还是在办公室里与同事共享工作文档,掌握如何在windows 7操作系统上设置局域网共享文件夹都是至关重要的技能。本文将为您详细介绍如何轻松地设置并使用windows 7的局域网共享功能。
准备工作
在开始设置之前,请确保您的计算机已经连接到同一局域网络下,并且所有需要访问共享文件夹的设备均在同一网络中。此外,为了确保最佳的共享体验,请确认所有计算机的操作系统版本都兼容或相似。
步骤一:启用网络发现和文件共享
1. 打开“控制面板”。
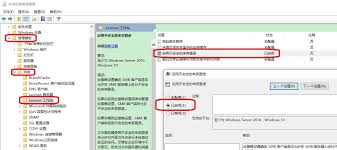
2. 点击“网络和internet”。
3. 选择“网络和共享中心”。
4. 在左侧菜单中点击“更改高级共享设置”。
5. 展开“来宾或公用”部分,勾选“启用网络发现”和“启用文件和打印机共享”。
步骤二:创建共享文件夹
1. 找到您希望共享的文件夹。

2. 右键点击该文件夹,选择“属性”。
3. 转到“共享”标签页,点击“高级共享”按钮。
4. 勾选“共享此文件夹”,然后点击“权限”按钮。
5. 在弹出的窗口中,可以调整不同用户的访问权限(如完全控制、更改、读取等)。对于初次设置,建议先给予所有用户“读取”权限。
6. 完成后,点击“应用”和“确定”。
步骤三:访问共享文件夹
1. 在另一台计算机上打开“我的电脑”或资源管理器。
2. 在地址栏输入共享文件夹的路径,格式如下:“\\计算机名\共享文件夹名”或“\\ip地址\共享文件夹名”。例如,如果共享文件夹位于一台名为“pc1”的计算机上,其名称为“shareddocs”,则路径为“\\pc1\shareddocs”。
3. 输入正确的用户名和密码以访问共享文件夹(如果设置了访问权限的话)。
常见问题解答
- q: 我无法访问共享文件夹。
- a: 确保两台计算机都在同一工作组内,并检查防火墙设置是否阻止了网络发现或文件共享。
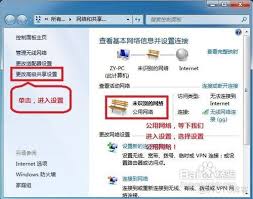
- q: 如何提高安全性?
- a: 可以为不同的用户设置不同的权限级别,并定期更改共享文件夹的密码。
通过以上步骤,您应该能够成功设置windows 7上的局域网共享文件夹,并享受便捷的文件共享服务。希望这篇文章对您有所帮助!