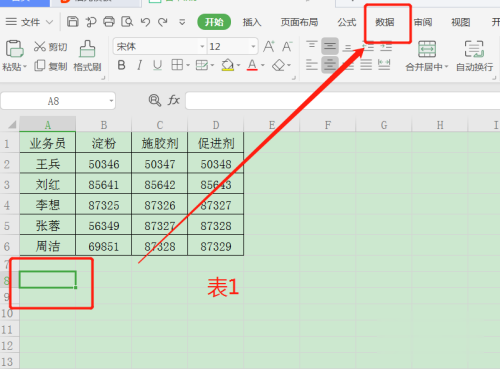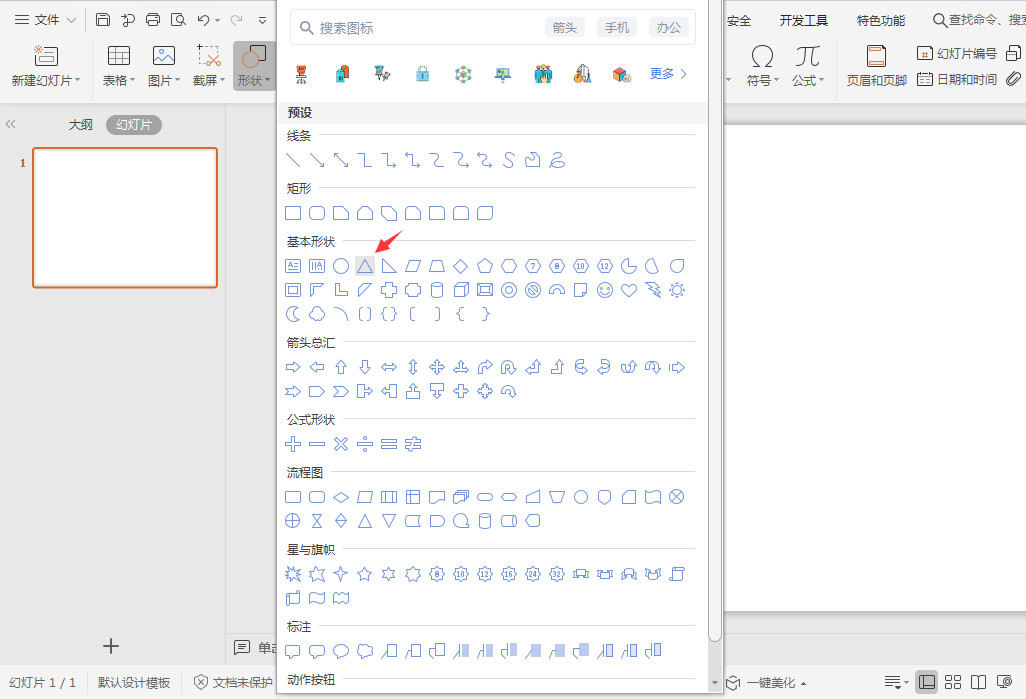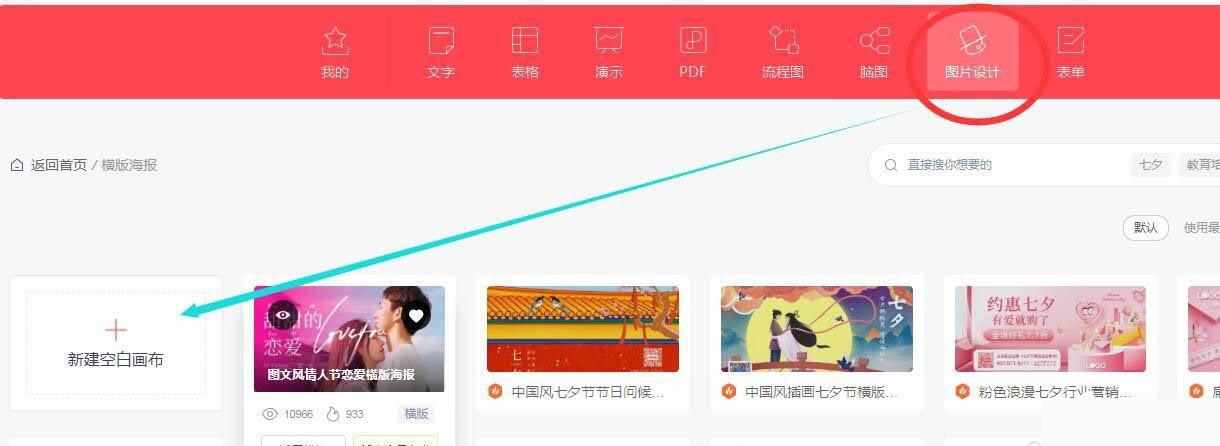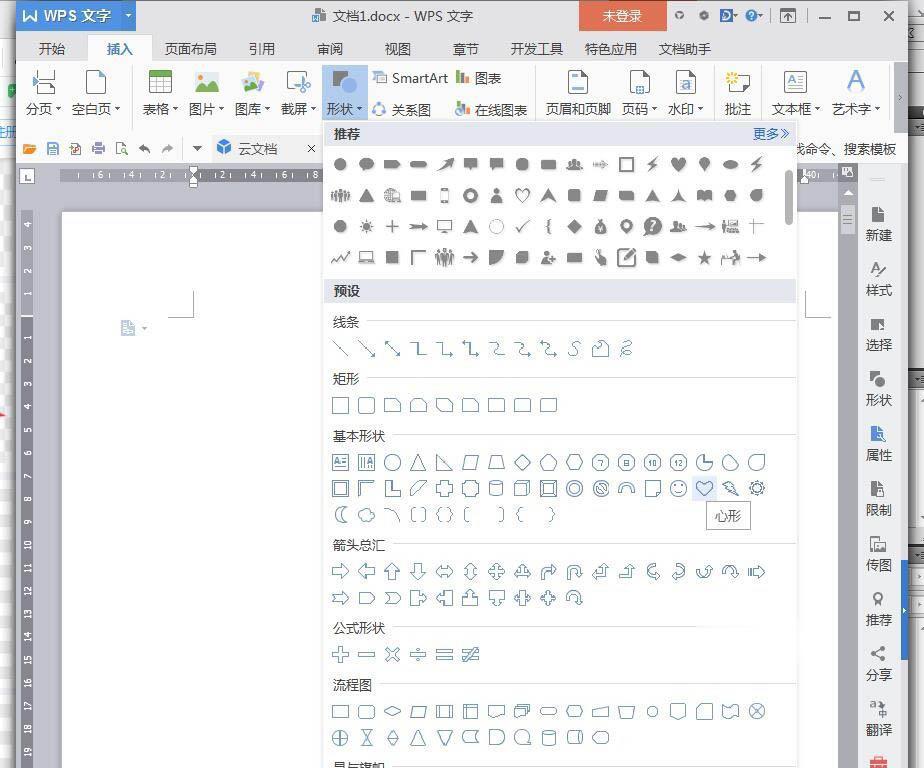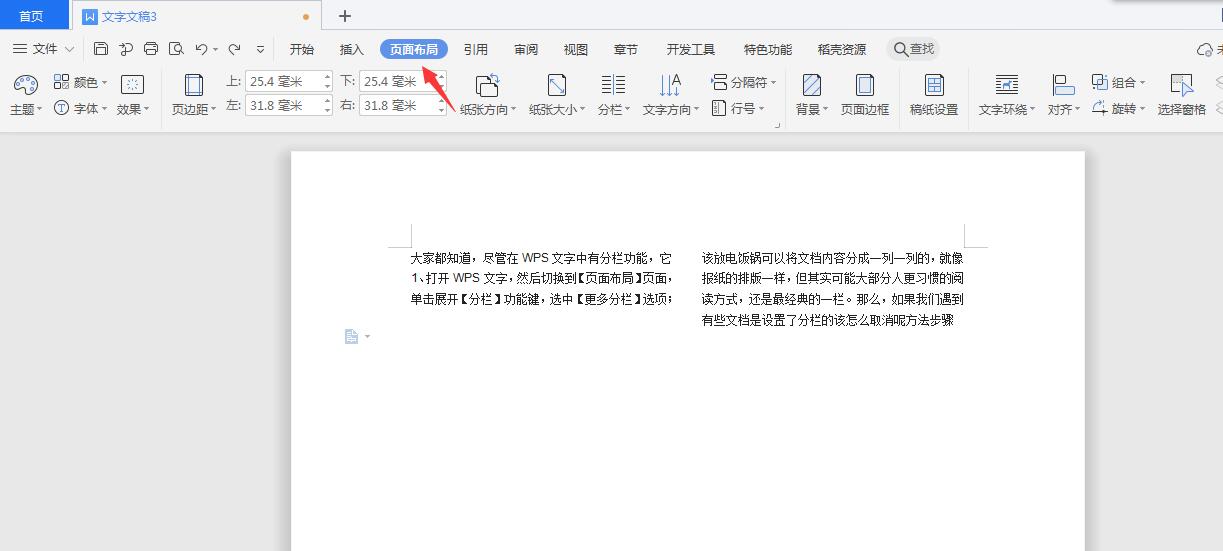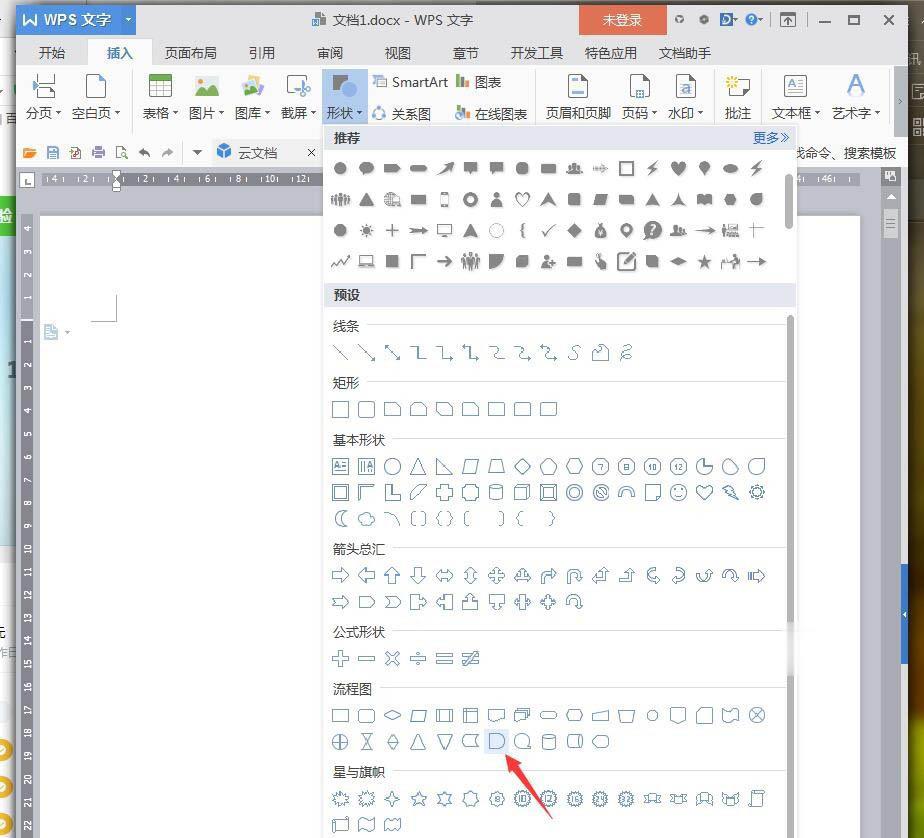很多的小伙伴看到别的用户已经解决了wps怎么绘制地球仪图标这样的问题,别急!下面乐单机小编就给你们大家带来了wps怎么绘制地球仪图标解决方法,快来一起看看吧。
wps怎么绘制地球仪图标
1、新建WPS文档,点击【插入】【形状】【半圆弧】。
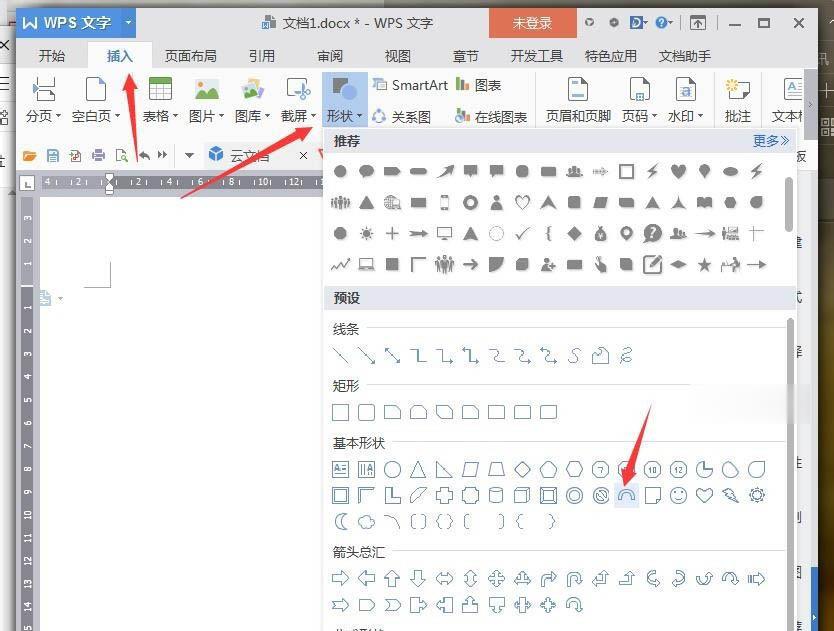
2、绘制一个半圆弧,按住Ctrl放到黄色小点可以将圆弧缩细,通过【向右旋转90度】调整方向。
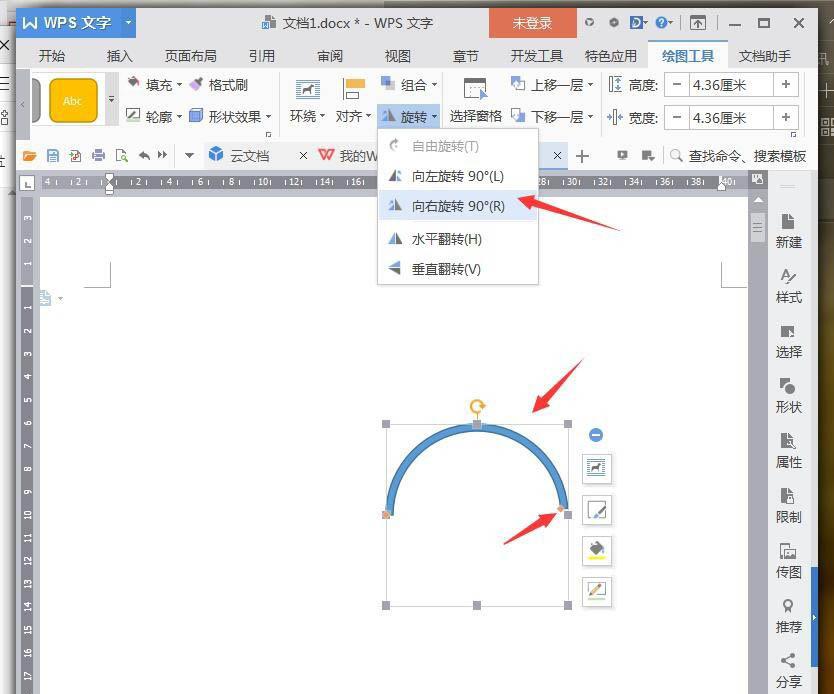
3、将【填充】设置成填充图案,【轮廓】设置成浅绿色。
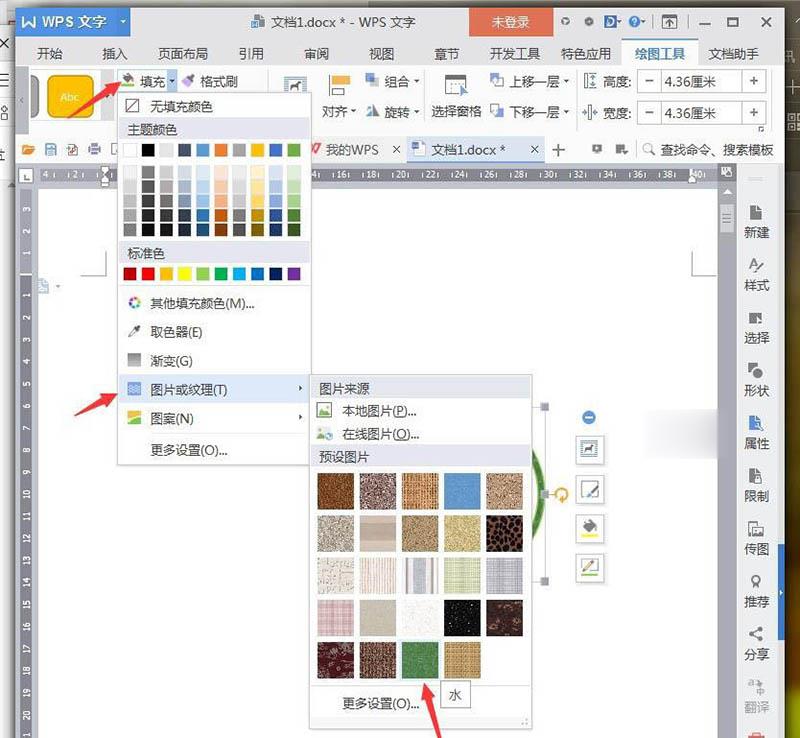
4、点击【插入】【形状】【椭圆】。
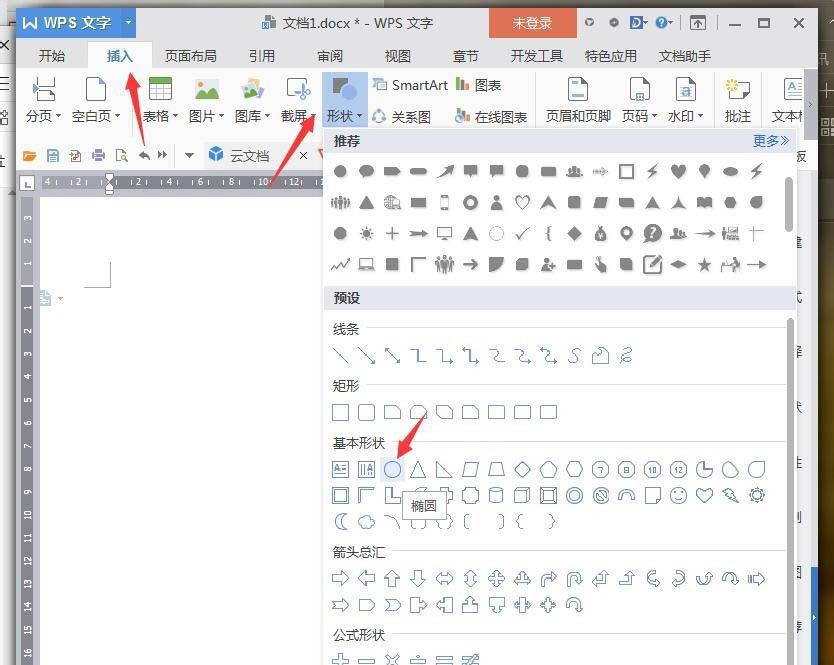
5、将【填充】设置成填充图案,【轮廓】设置成浅绿色。
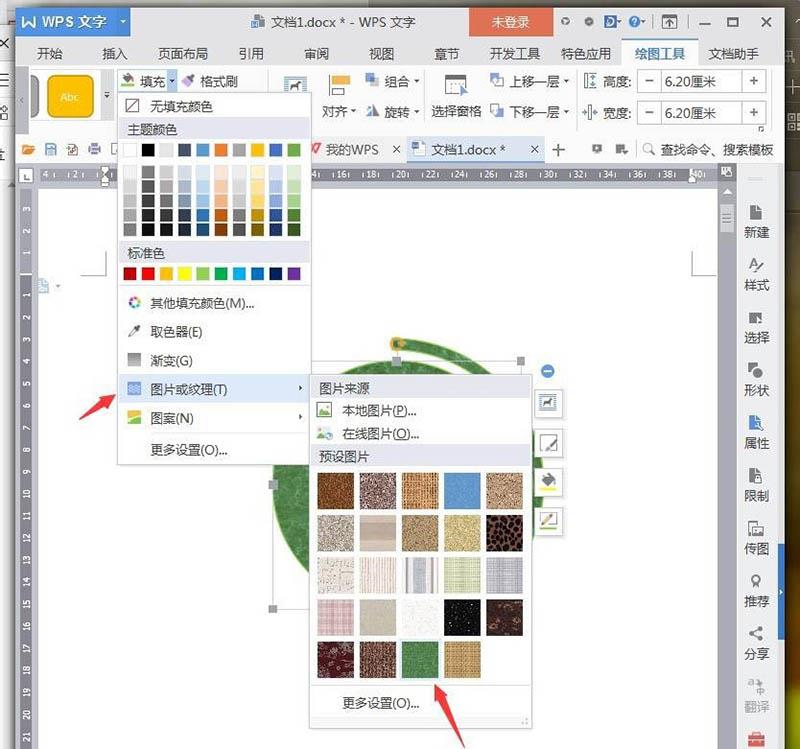
6、点击【插入】【形状】【减号】。
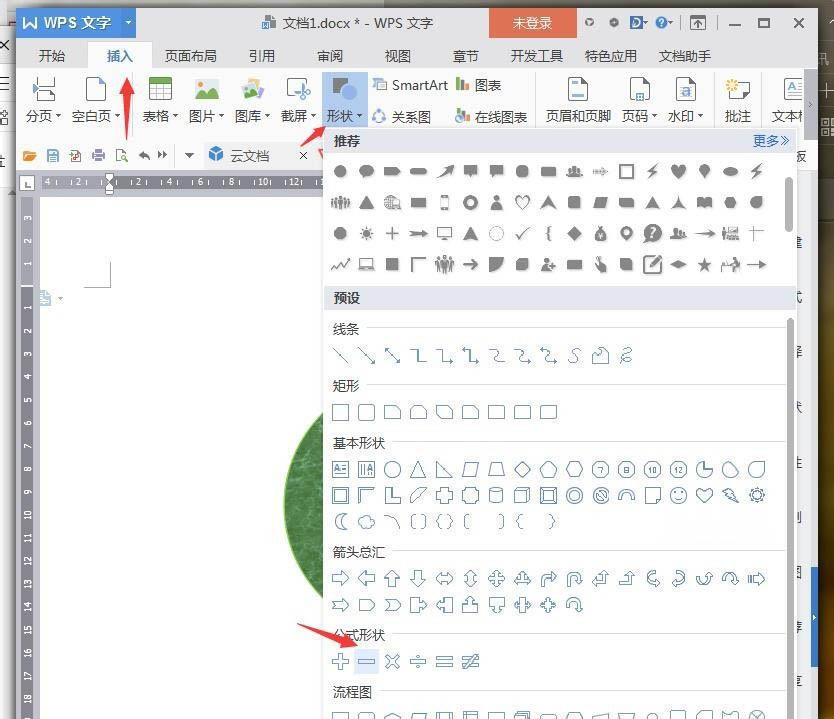
7、通过【向右旋转90度】调整方向,将【填充】设置成填充图案,【轮廓】设置成浅绿色。
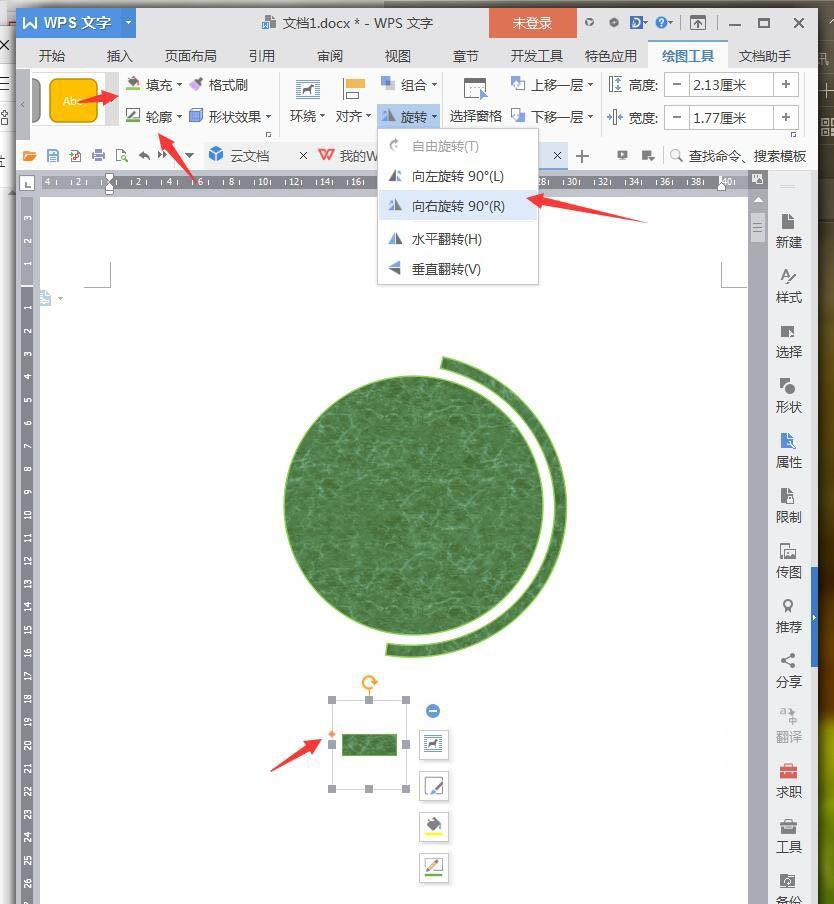
8、点击【插入】【形状】【梯形】。
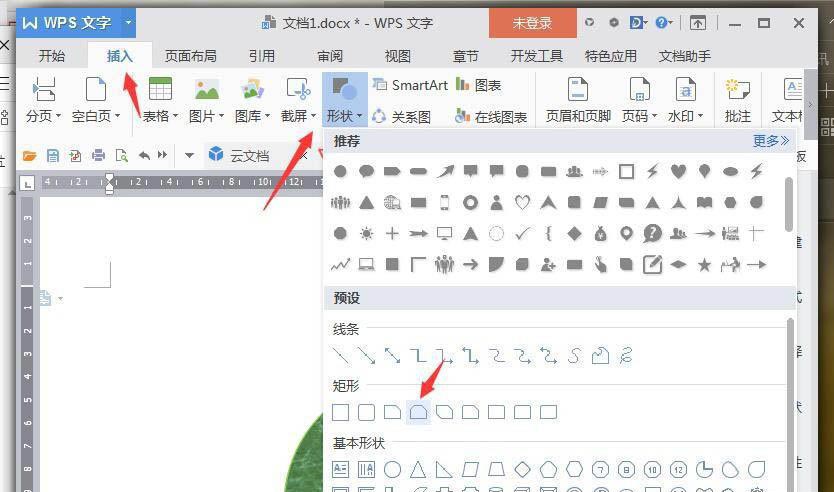
9、将【填充】设置成填充图案,【轮廓】设置成浅绿色,放置底部。
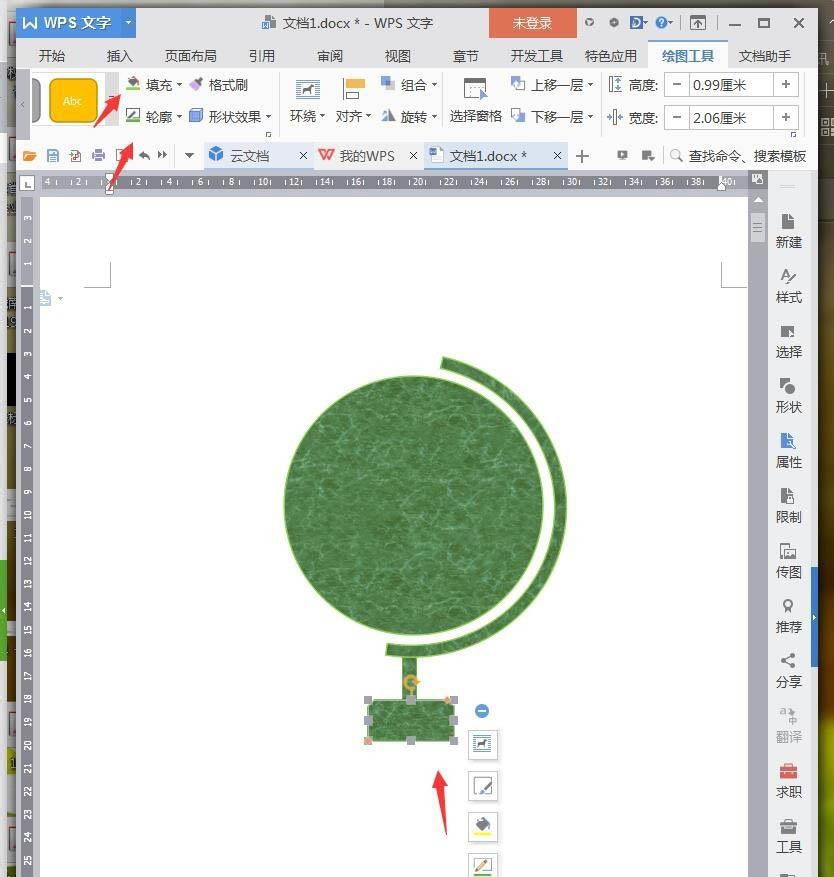
10、完成后截图保存为图片。
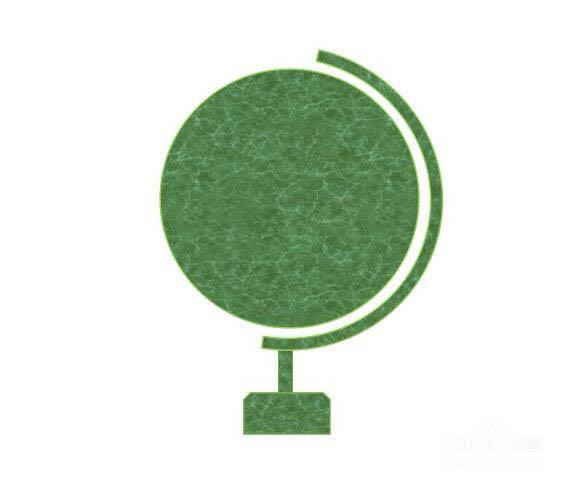
乐单机网站为大家提供wps怎么绘制地球仪图标的内容和教程分享,让您更加了解相关教学,为您带来轻松愉悦的阅读体验。