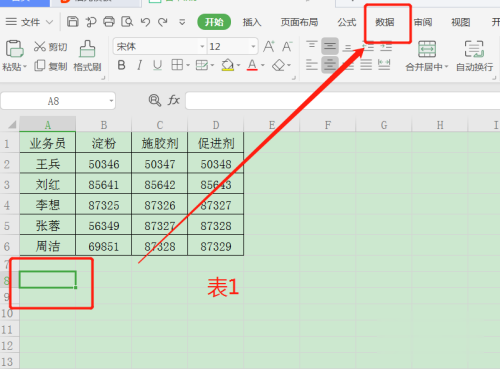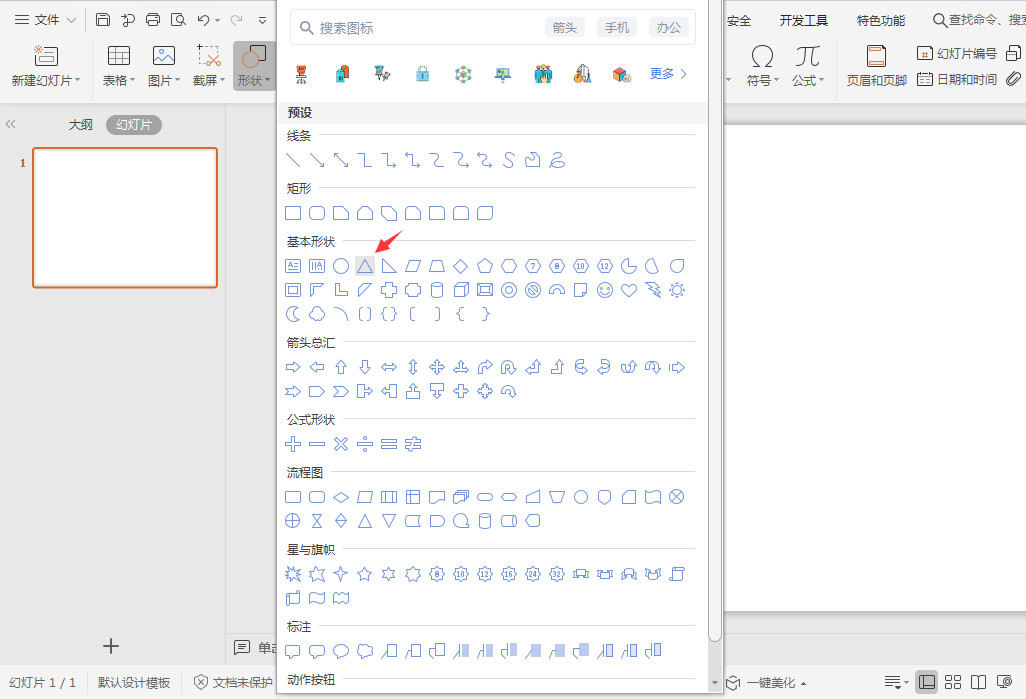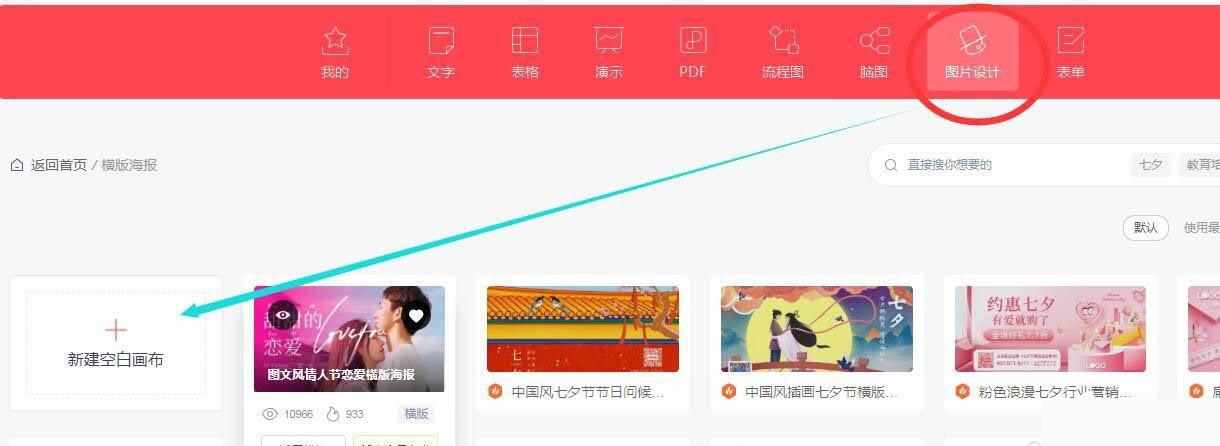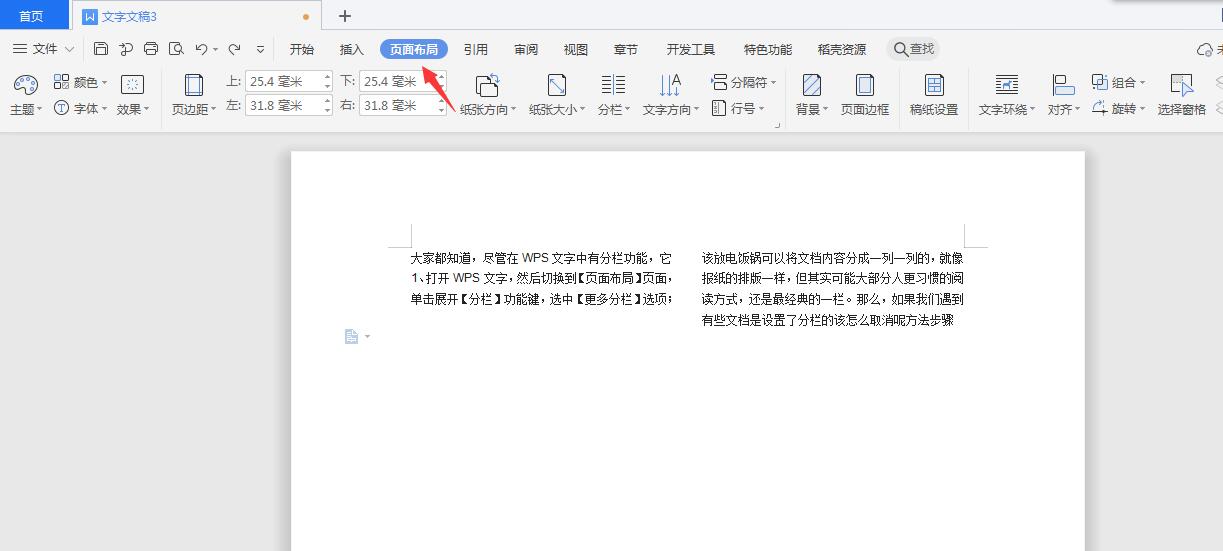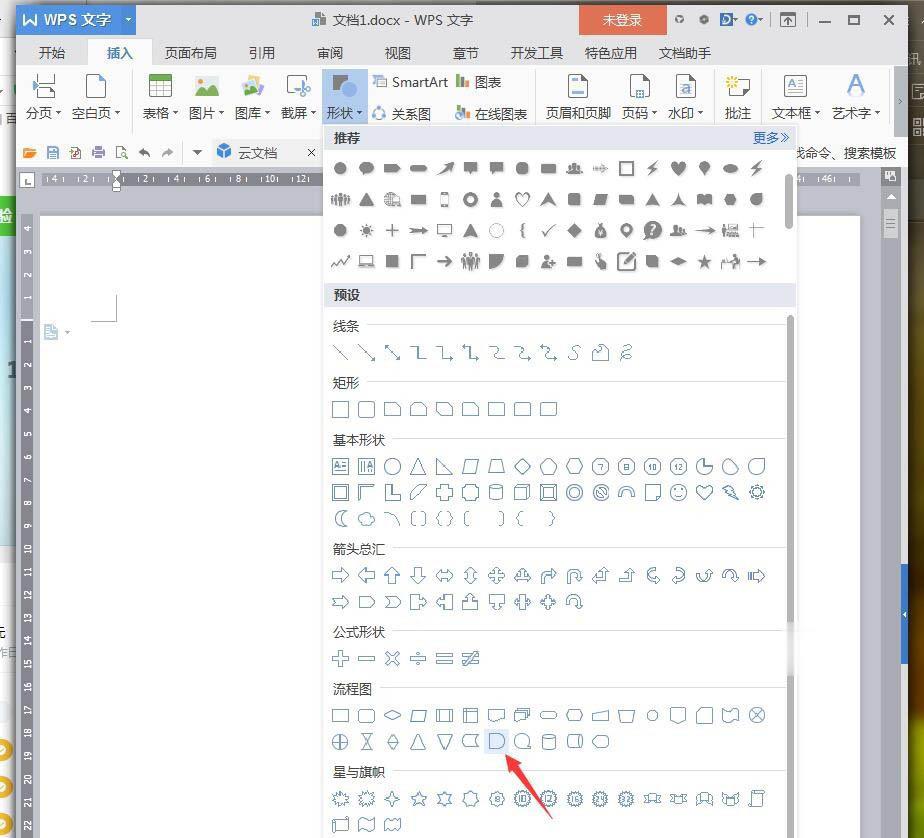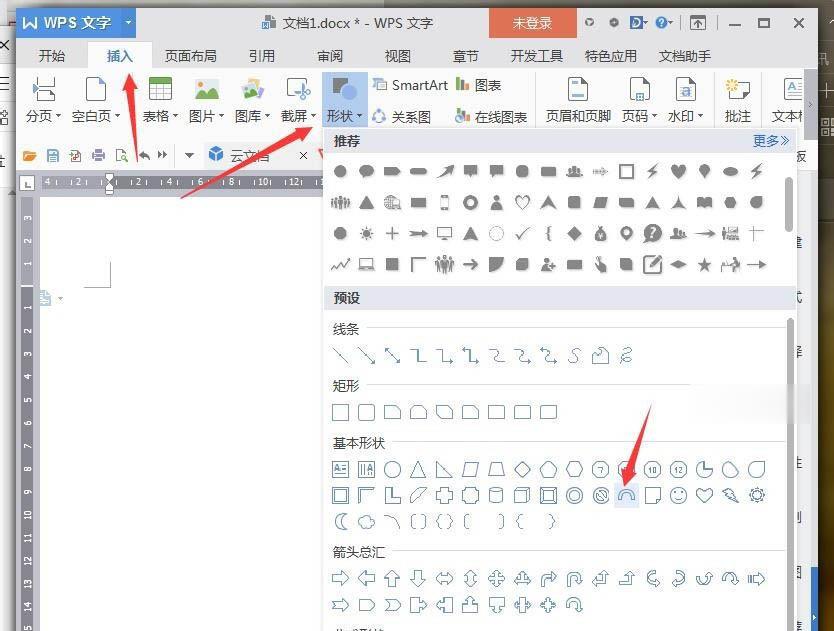无论是学习办公或者日常生活,我们经常会遇到wps怎么设计爱心钥匙图标这样的问题,最明智的做法就是上网寻找相关教学,可以节约时间,那么不妨采取乐单机小编给大家带来的教程介绍去进行操作。
wps怎么设计爱心钥匙图标
1、新建WPS文档,点击【插入】【形状】【爱心】。
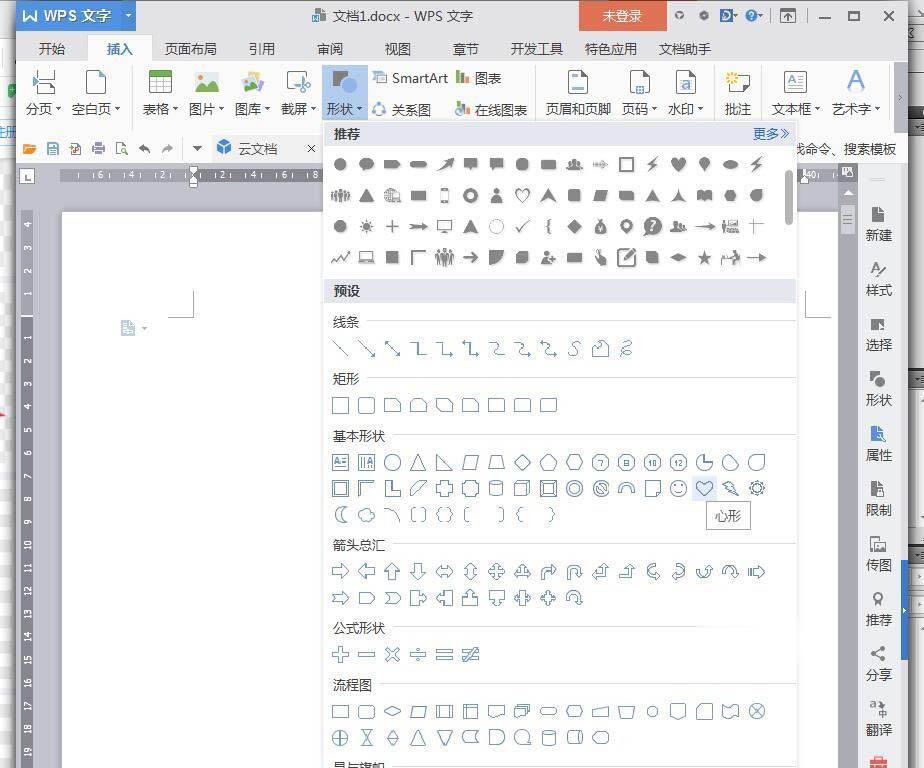
2、绘制一个爱心,【填充】红色,【轮廓】黑色,复制多一个,调小放于顶部。
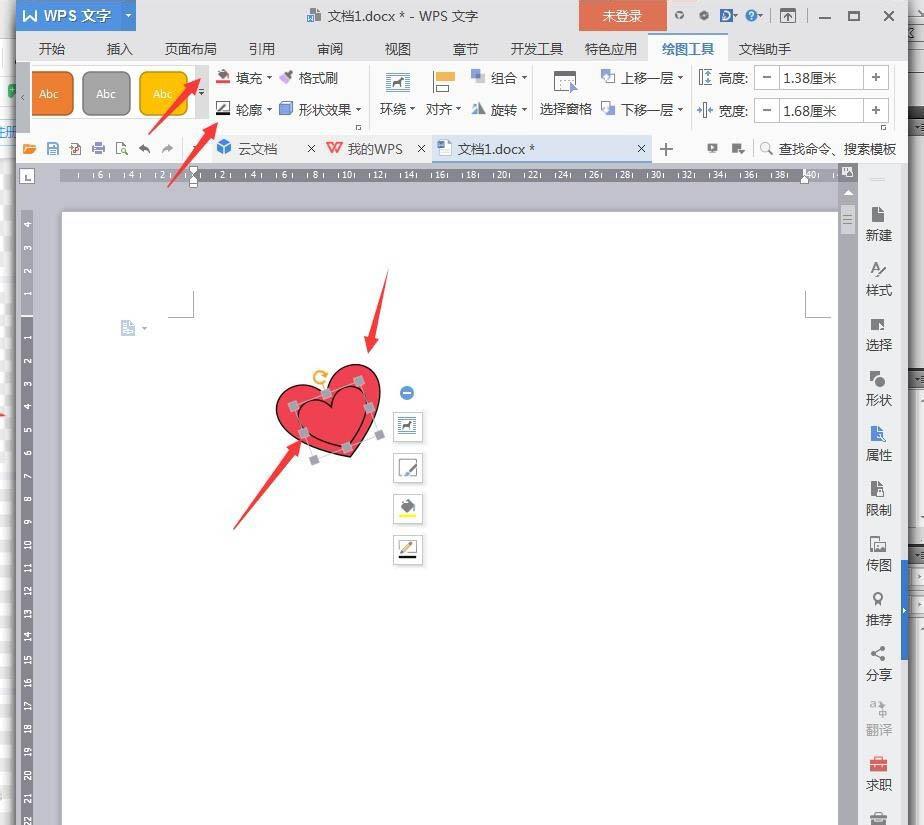
3、顶部爱心【填充】白色,【轮廓】黑色,点击【插入】【形状】【矩形】。
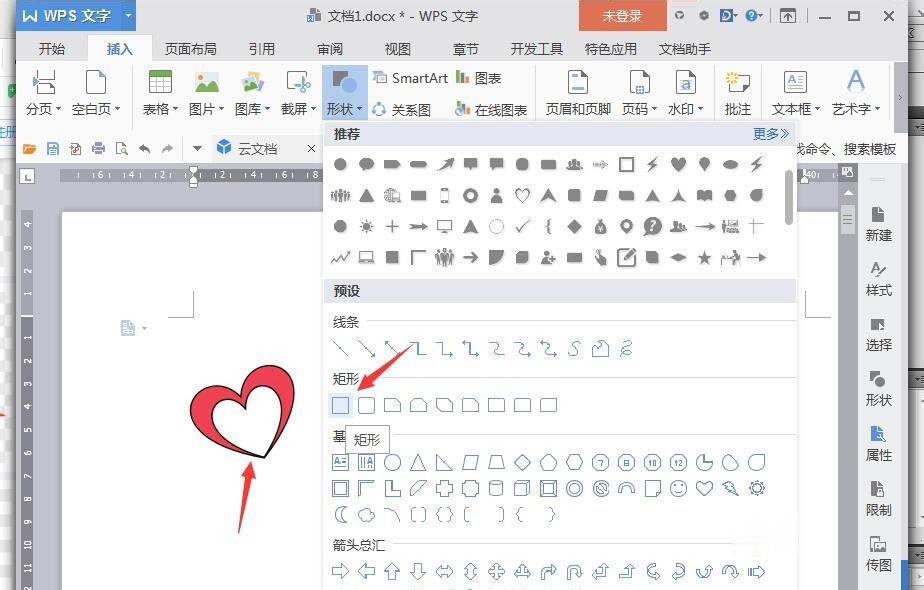
4、绘制一个矩形,【填充】粉色,【轮廓】黑色。
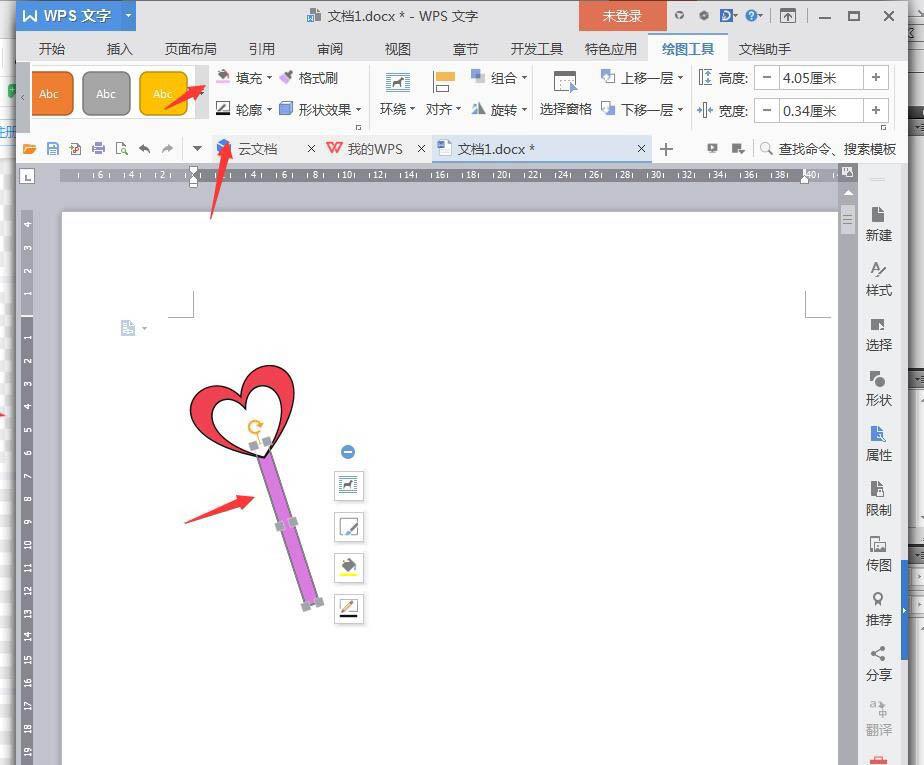
5、复制矩形,缩短成小矩形。
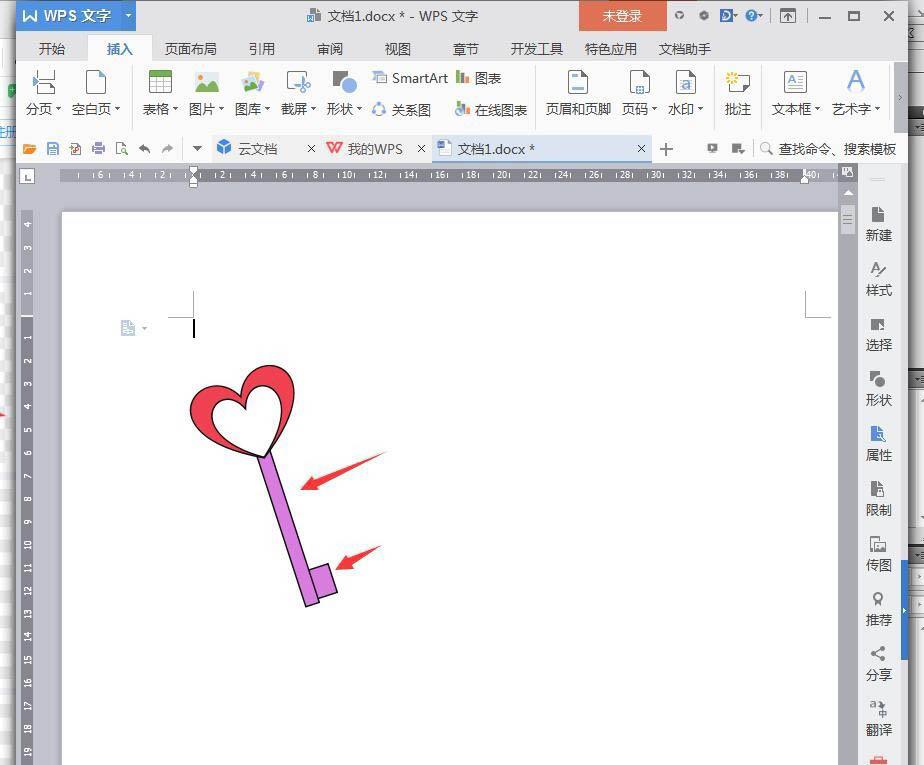
6、再次复制一个矩形,调整更加小的矩形,【填充】白色,【插入】【形状】【流程图终止】。
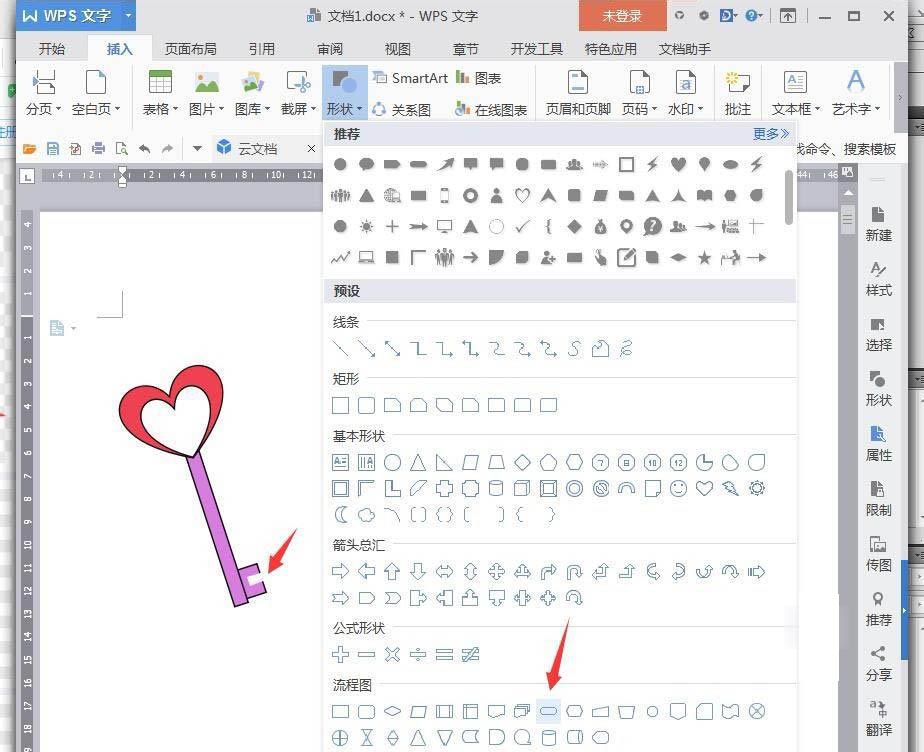
7、绘制图形放到爱心与矩形之间,【填充】粉色,【轮廓】黑色,复制多一个连着放。
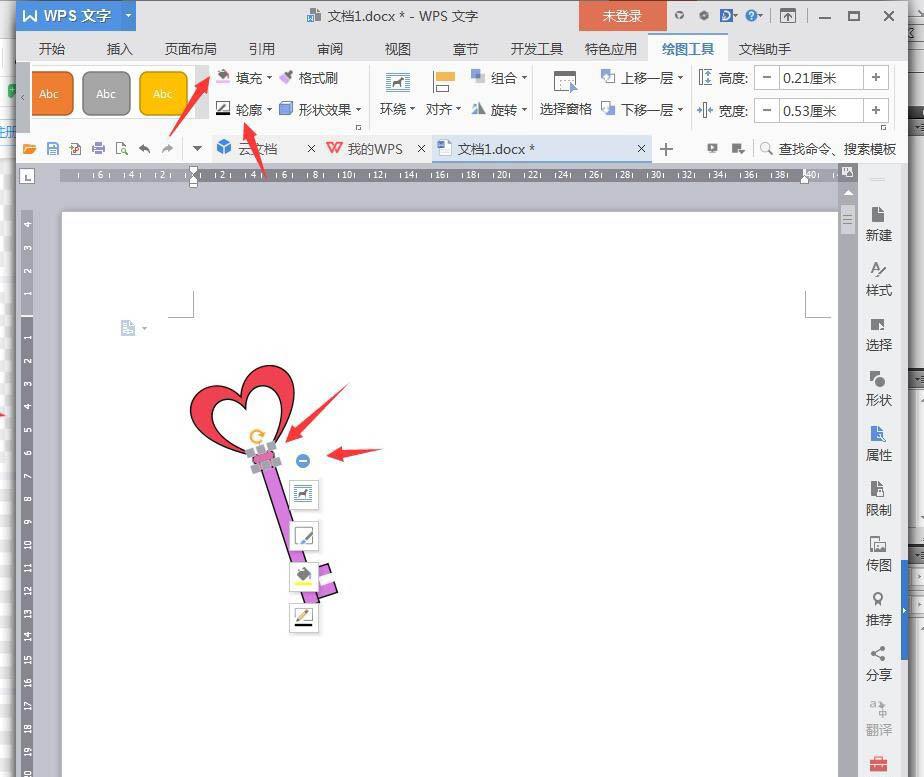
8、完成后截图保存为图片。
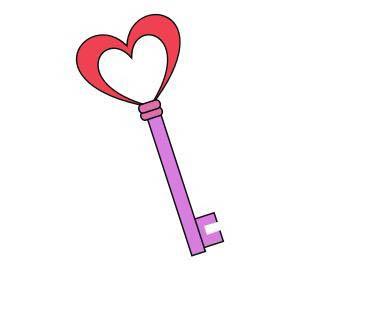
乐单机网站为大家提供wps怎么设计爱心钥匙图标的内容和教程分享,让您更加了解相关教学,为您带来轻松愉悦的阅读体验。